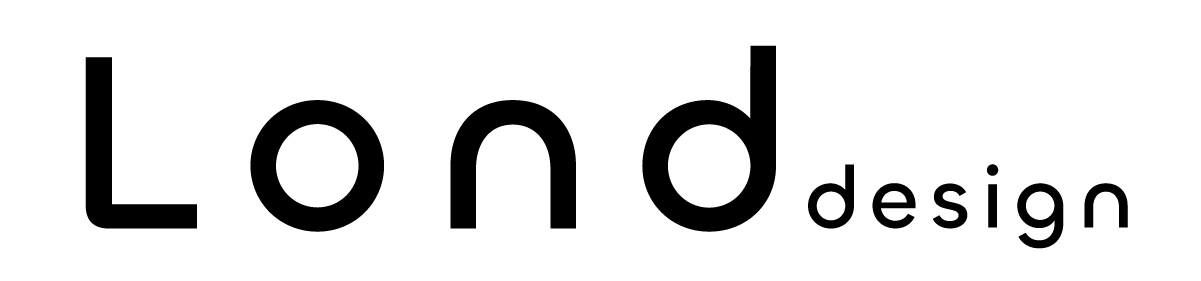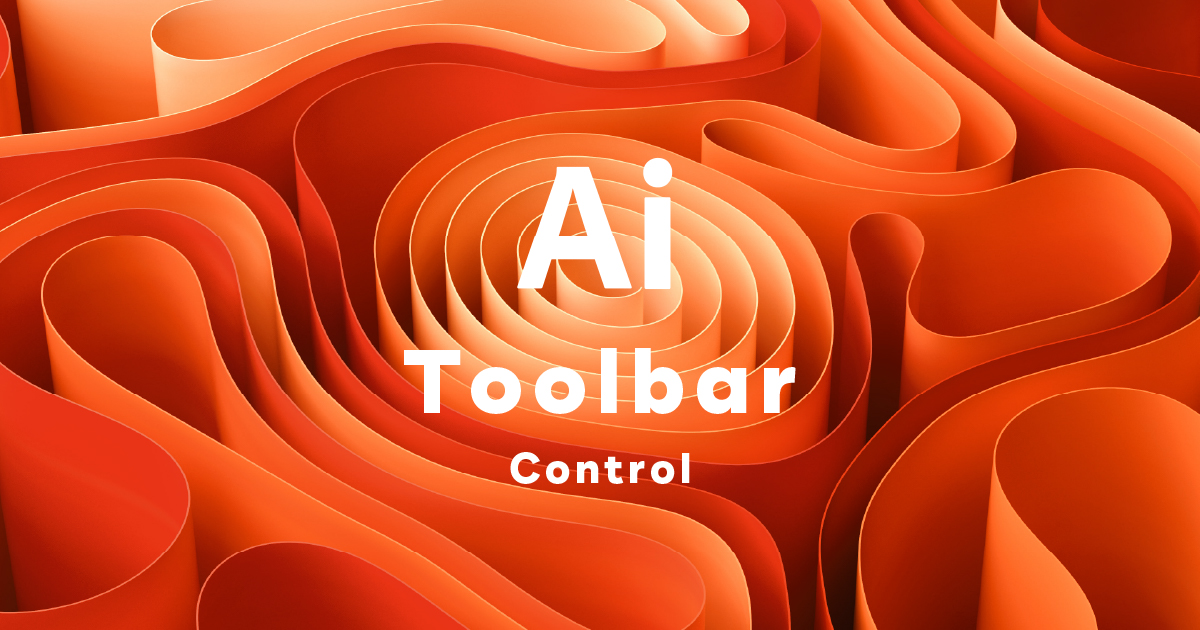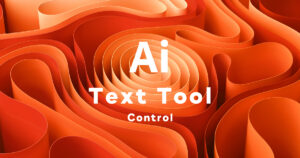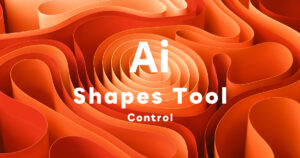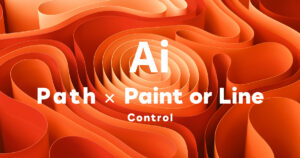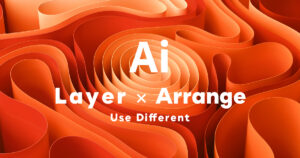ツールバーの操作方法と概要を知ろう!
Illustratorで行う作業のほとんどが、ツールバーからツールを選択してから始まります。
なのでツールバーの基本操作やツールの概要を知ることは必須となります。
ツールの種類
Illustratorに用意されているツールの数は約80種類あります。
ですが、中には使い方が似ているものや滅多に使わないツールのあるので、覚えることはそんなに大変ではありません。
まずは基本となる使用頻度の高いツールから覚えて行きましょう。
「選択ツール」や「ペンツール」「文字ツール」、あと基本図形などを描く「長方形ツール」や「楕円形ツール」などの描画系のツールは必ずと言っていいほど使用するツールですので、この辺りは押えておきましょう。
その後に、ご自身のさまざまな製作物を作成する中で、必要に応じてその他のツールの使い方を習得して行くと良いと思います。
ツールの役割
ツールバーの構成は、ツールの役割として6つに分類されています。
ツールバーの一番下にある「ツールバーを編集」というアイコンをクリックすると全てのツールが確認でき、6つの分類に分かれているのがわかります。
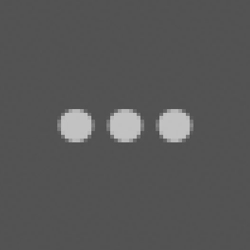
「ツールバーを編集」アイコン
6つに分類されるツール
この大分類を把握しておくことで、約80種類あるツールを使いこなすカギとなります。
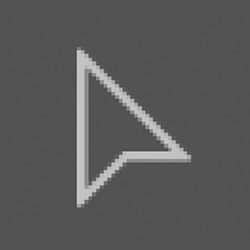
選択系ツール

描画(ドロー)系ツール

文字(テキスト)系ツール
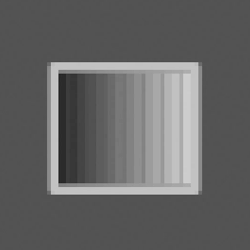
ペイント系ツール
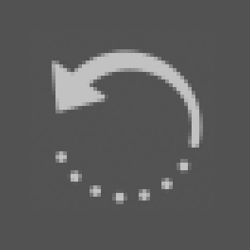
変形系ツール
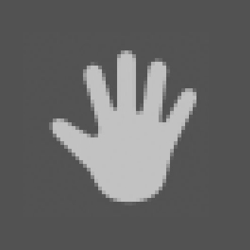
移動系ツール
ツールバーの表示切り替え
ツールバーの最上部にあるボタンでパネルを、一列と二列表示に切り替えることができます。
作業スペースを少しでも広く使いたい時は一列表示するなど、適宜変更して使用することができます。
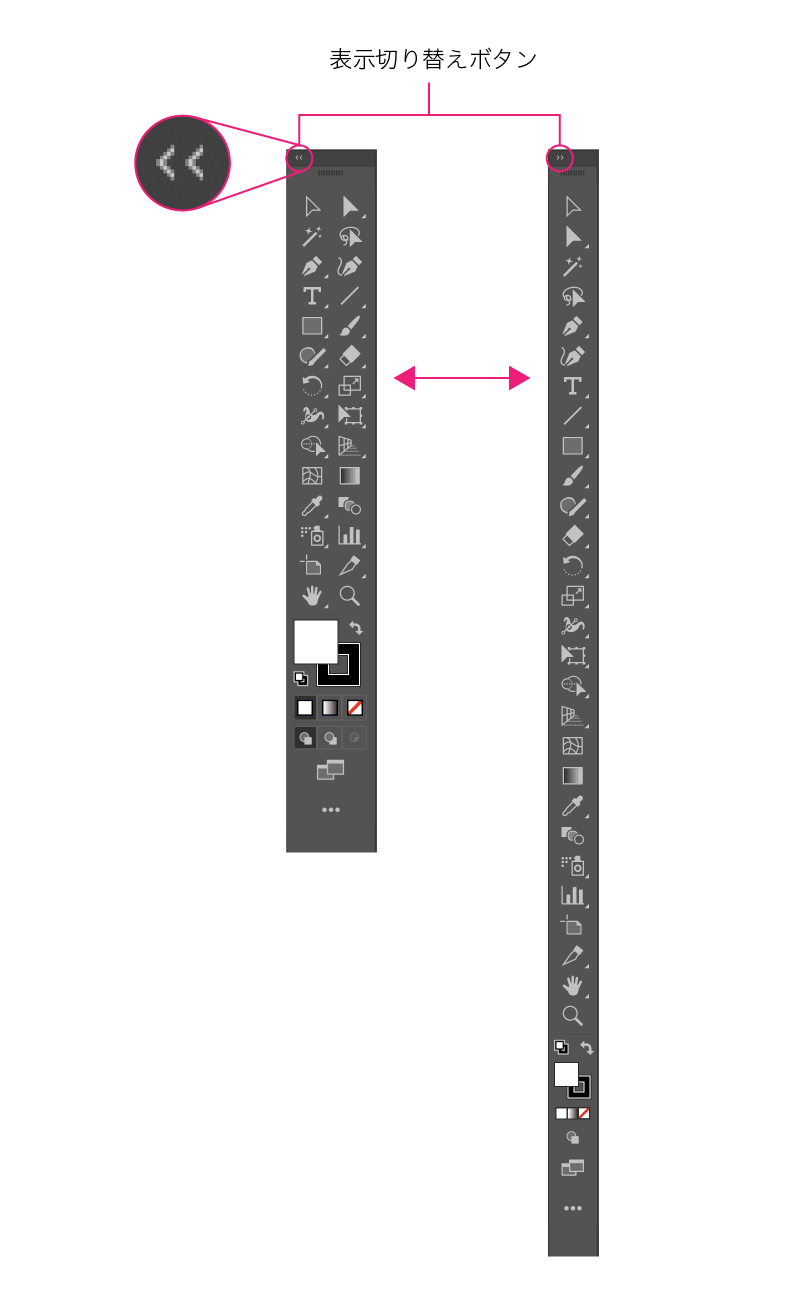
ツールバーの操作方法
ツールバーの操作方法は簡単です。
ツールバーに表示されているツールには、関連する別のツールが隠れているものもあります。
また、ツールグループがあるものは、ツールバーから切り離して表示させることもできるので、使用頻度の高いツールを切り離して使用することもよくあります。
では、ひとつひとつ解説して行きます。
隠れているツールの有無の確認方法
ツールグループが存在するものを見分けるのは簡単です。
ツールアイコンの右下に「右下三角形」のような表示があるものが、関連ツールが隠れているという証となります。
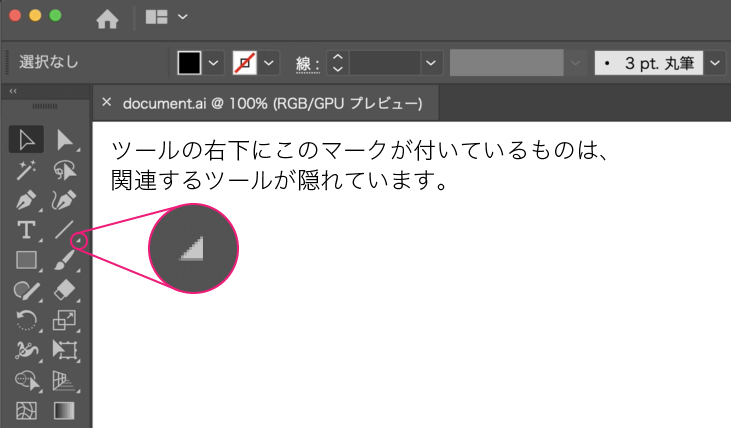
ツールグループの表示方法
隠れているツールを表示させて使用するのも簡単です。
ツールのアイコンを「長押し」するとツールメニューが表示されるので、使いたいツールをクリックするだけです。
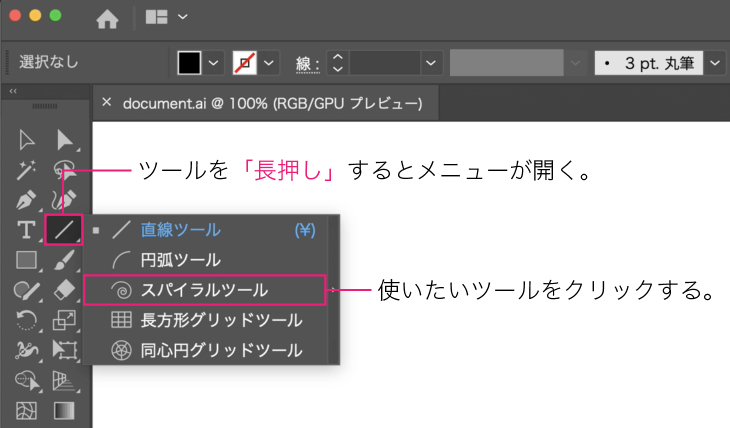
ツールメニューをツールバーから切り離して使用する方法
頻繁に使用するツールグループは、切り離して使うこともよくありますので覚えておくと便利です。
ツールメニューを表示させた状態で、メニュー右端の縦長のボタンを押すと、ツールバーから切り離して使用することができます。
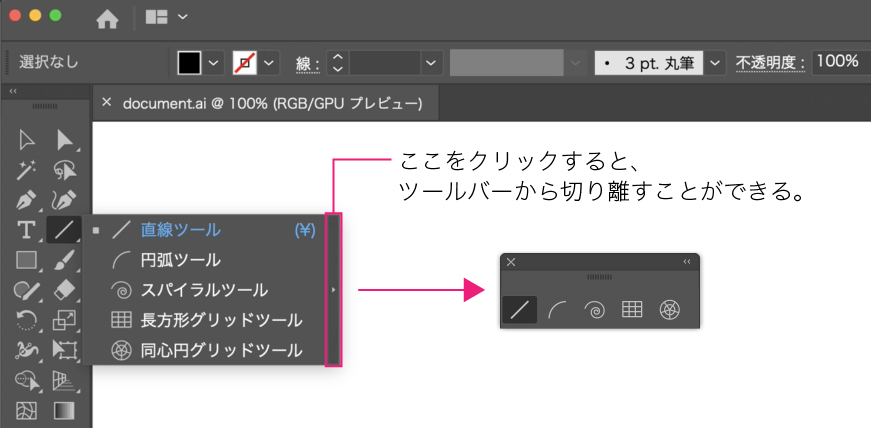
また、切り離したツールメニューは、縦表示にもできます。
切り離したツールメニューの上部右端にあるアイコンをクリックすると、縦表示になります。
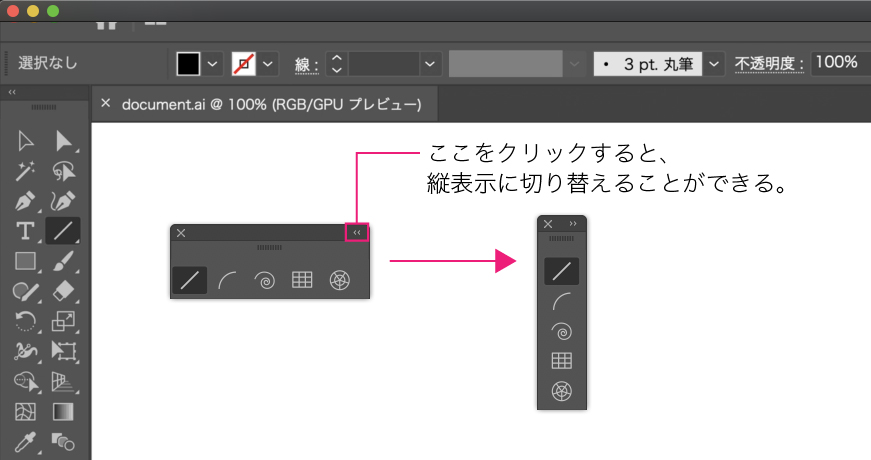
ツールメニューの上部左端にある「×」ボタンは、切り離し解除です。
まとめ
ツールはIllustratorを扱う上で、必要不可欠なものです。
- ツールの種類や役割
- ツールバーの表示切り替え
- ツールバーの操作方法
隠れているツールの表示方法から使い方 - ツールグループのツールパネル(ツールメニュー)の切り離し
これらの基本的な操作方法があるということをまずは知っておいてください。
ツールバーの操作方法は必ず覚えておきましょう。