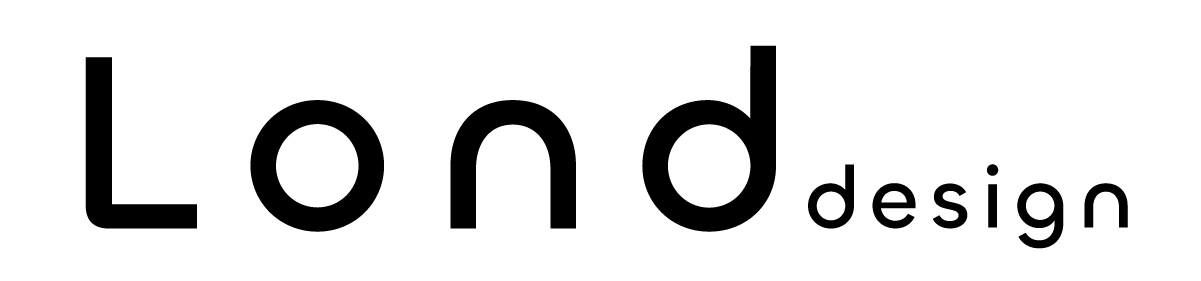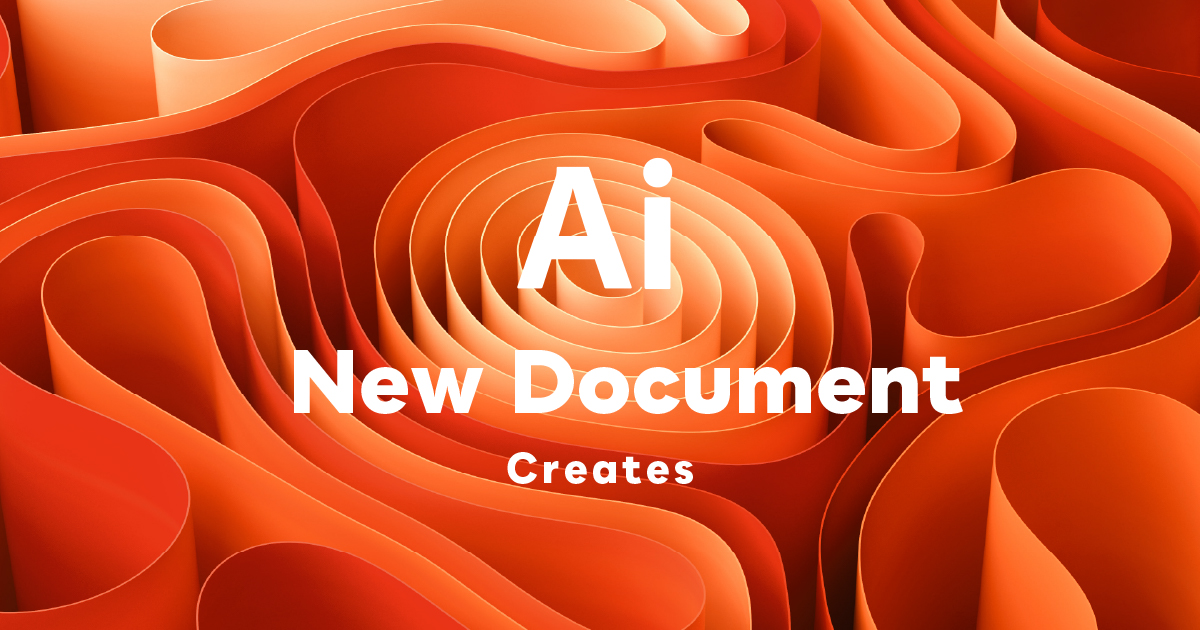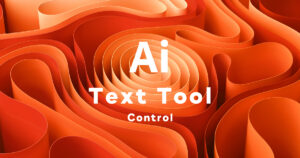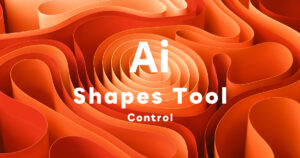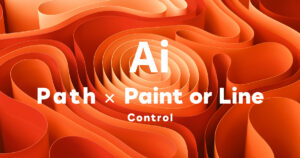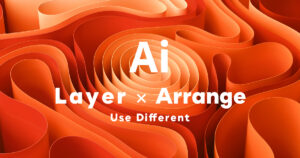イラストや印刷物を製作する準備をしよう!
Illustratorをしようするうえで、新規ドキュメントの作成方法を理解しておくことはとても重要となります。
新規ドキュメントの作成時には、きちんと各項目の設定をしましょう。
新規ドキュメントの作成方法
Illustratorを起動すると、まず「ホーム画面」が表示されます。
01.「新規作成」をクリックします。
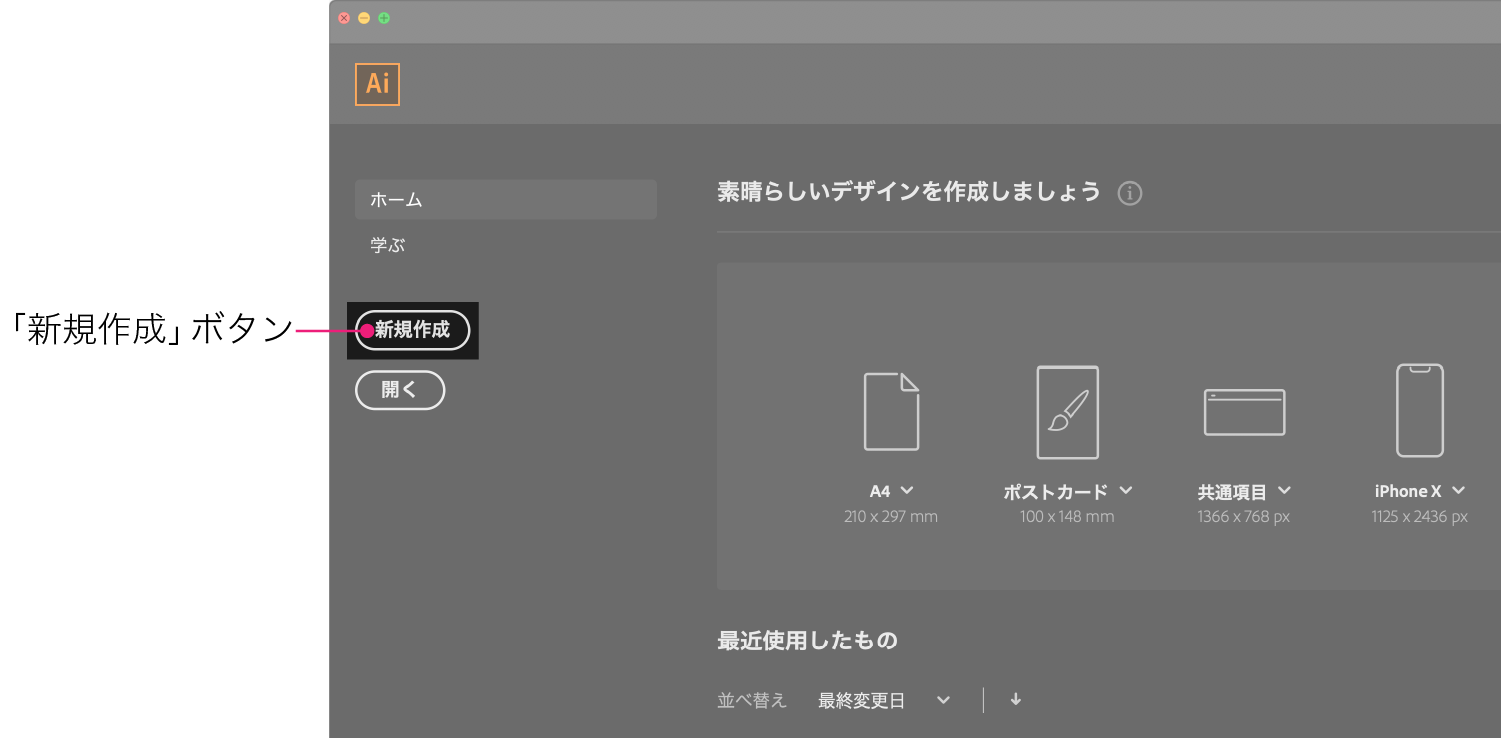
Short cut
「新規ドキュメント作成」ショートカットキー
Mac:command + N|Windows:Ctrl + N
まずは、新規ドキュメント画面の構成を知っておこう!
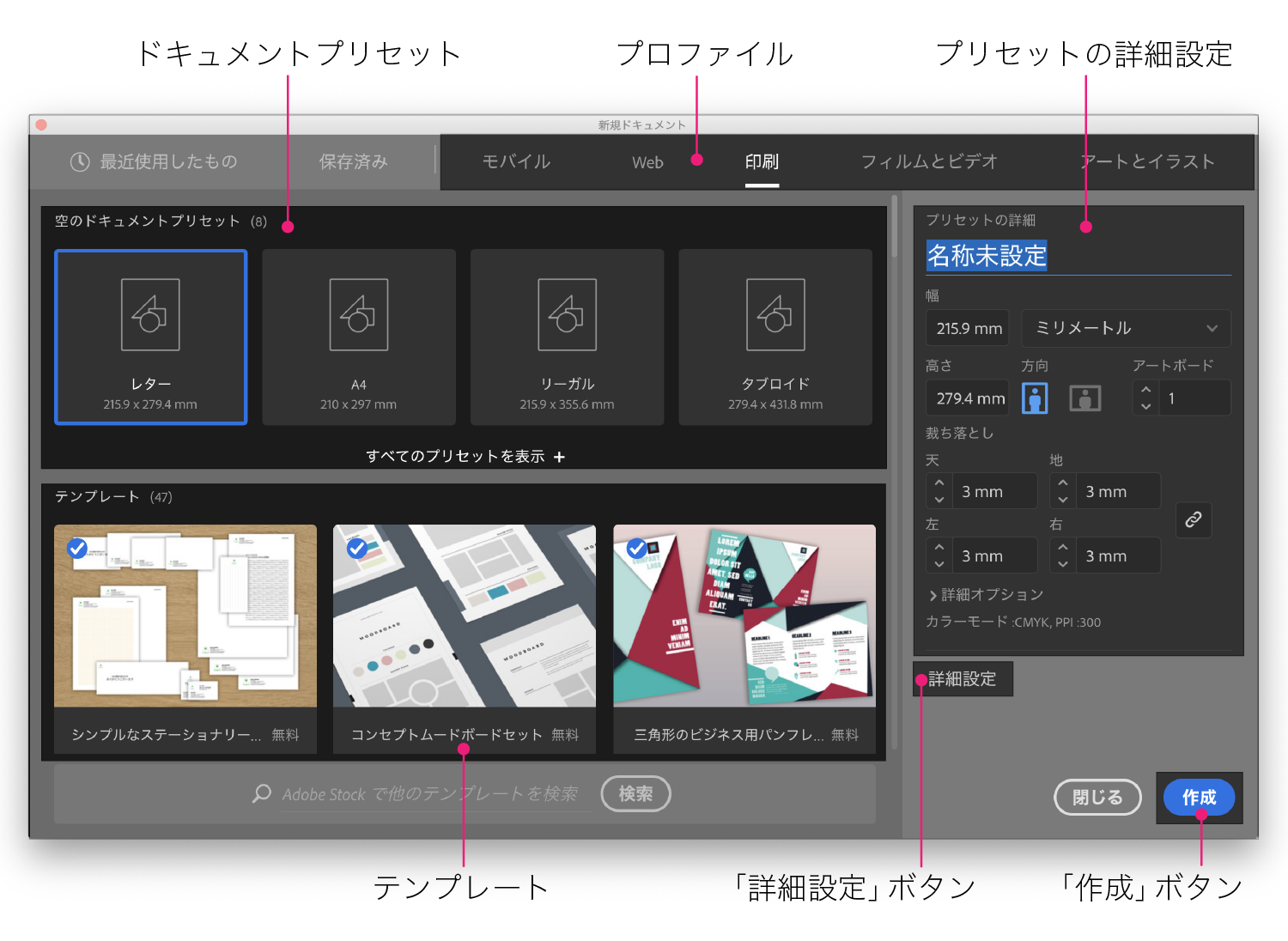
02.「プロファイル」のカテゴリから用途に合わせて項目を選びます。
03.「ドキュメントプリセット」に、プロファイルで選択した項目のプリセットが表示されるので、目的のサイズのものを選びます。
プリセットの詳細設定
サイズや単位・カラーモードなど、任意のものでドキュメント作成したい場合は、「プリセットの詳細設定」を使ってそれぞれ設定しましょう。
詳細設定については、後ほどご説明します。
04.「作成」ボタンをクリックします。
新規ドキュメントが作成されて、アートボードが表示されました。
ドキュメントウィンドウ中央の白い部分が「アートボード」で、この範囲が出力(印刷・画像)される対象となります。
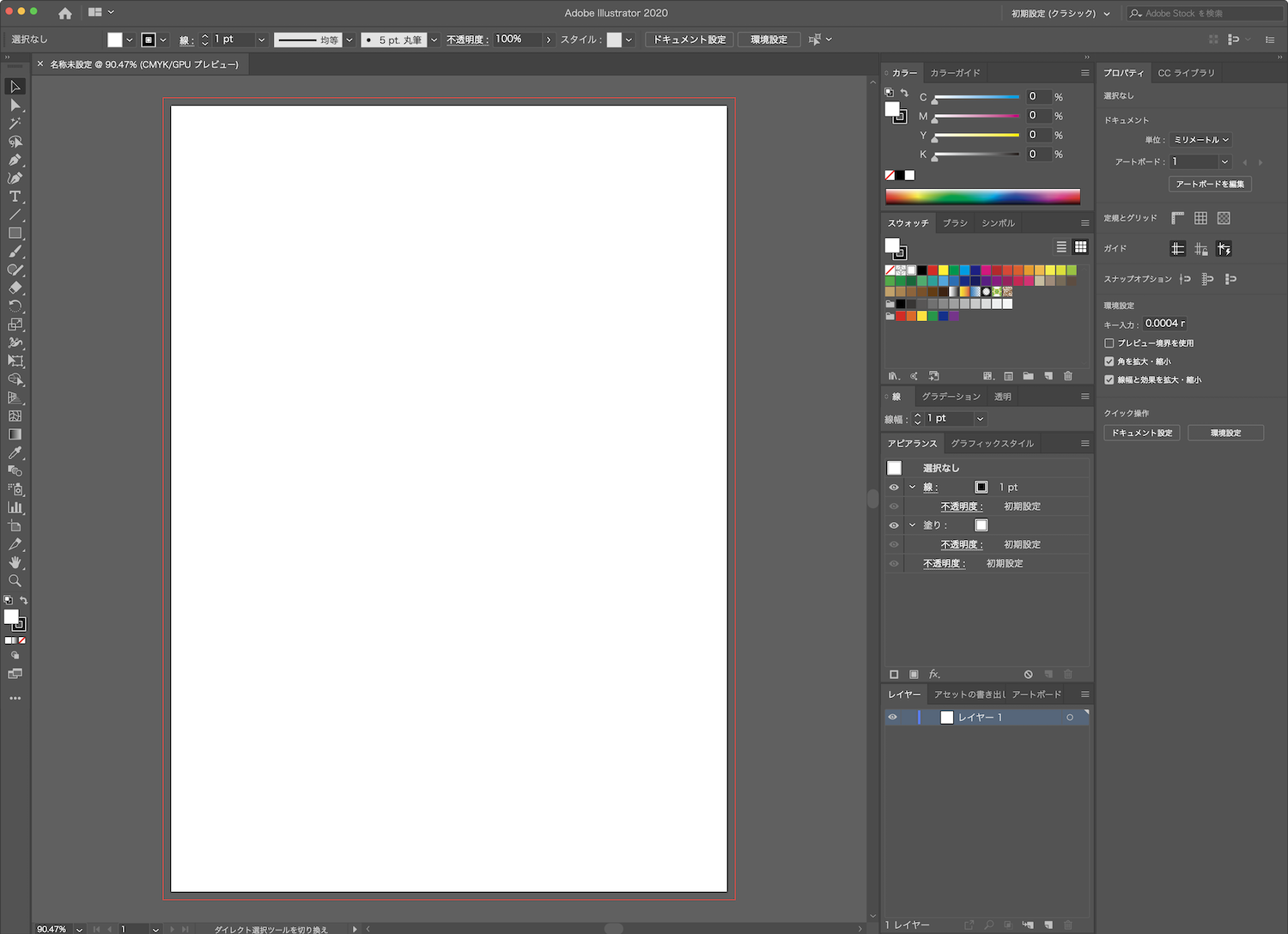
プリセットの詳細設定
あらかじめ印刷物などの仕様が決まっている場合などでは設定を行います。
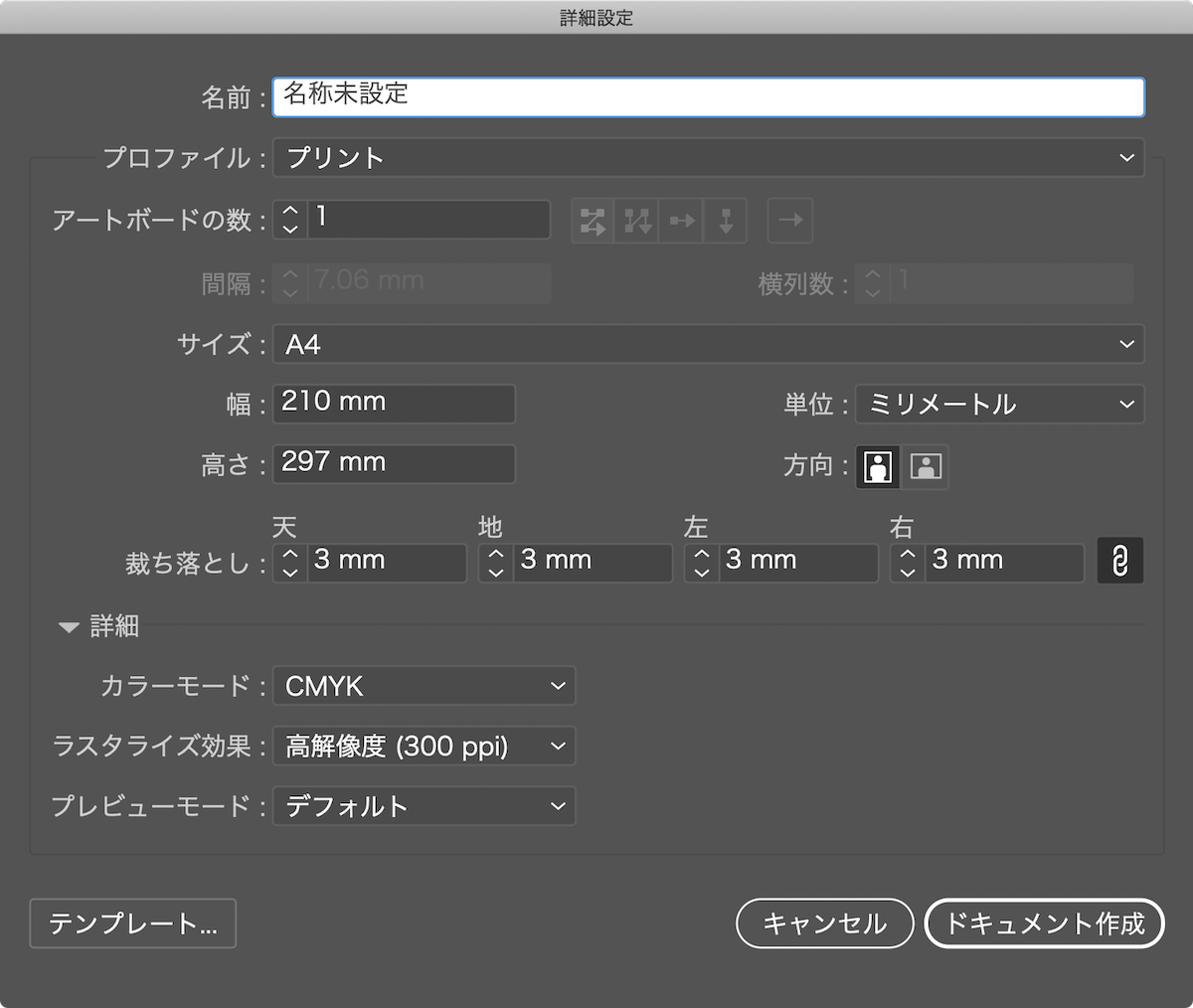
| 名前 | ドキュメントファイルの名前です。 |
| プロファイル | Illustratorにあらかじめ用意されているプリセットが選択できます。 「プリント」「Web」「モバイル」などが選択できます。 任意のサイズなどを設定する場合は、操作する必要はありません。 任意の設定を行うと、自動的に「カスタム」に替わります。 |
| アードボードの数 | 作業エリアにアートボードを幾つ表示するかを設定したり、アートボードを2つ以上表示させる場合の間隔や配置(横列数)・配置の順序が設定できます。 複数ページの印刷物などを作成する際に指定します。 |
| サイズ | アードボードのサイズを設定します。 プルダウンから選択すると自動的に「幅」や「高さ」などが設定されます。 また、「幅」や「高さ」などを直接入力すると任意の数値を指定することもできます。 |
| 裁ち落とし | アートボードに裁ち落としを設定します。 裁ち落としとは、商用印刷において「印刷後に断裁(切り落とし)するところを言います。 断裁する際、ズレが生じることがあるため、一般的に商用印刷では「ぬりたし」部分を3mmで設定します。 Web向けの製作物などでは設定する必要はありません。 |
| カラーモード | カラーモードを設定します。 印刷物の場合は「YMCK」 Webなどのモニター表示の製作物の場合は「RGB」 詳しくはこちらをご覧ください。 カラー設定の「RGBとYMCK」とは? |
| ラスタライズ効果 | Illustratorで扱うのはベクターデータです。 ベクターオフジェクトにラスタライズ効果を適用させる際の「解像度」を設定します。 プリントは「高解像度 (300ppi)」 Webなどは「スクリーン (72ppi)」 |
| プレビューモード | 特別な理由がない限り「デフォルト」に設定します。 ドキュメント作成後でも「ピクセルプレビュー」や「オーバープリントプレビュー」モードで表示できます。 |
最後に
新規ドキュメント作成画面の構成や各項目は、しっかりと理解しておきましょう。
理解しておかないと、用途に合わせた製作ができません。
印刷とWeb用では、カラーモードは絶対にそれぞれの設定にしなければいけないし、印刷物では、裁ち落とし(ぬりたし)を設定する必要があります。
なので、まずは「プロファイル」で、製作物の目的に合わせたものを選択してから、必要に応じて各項目の設定を変更することをおすすめします。