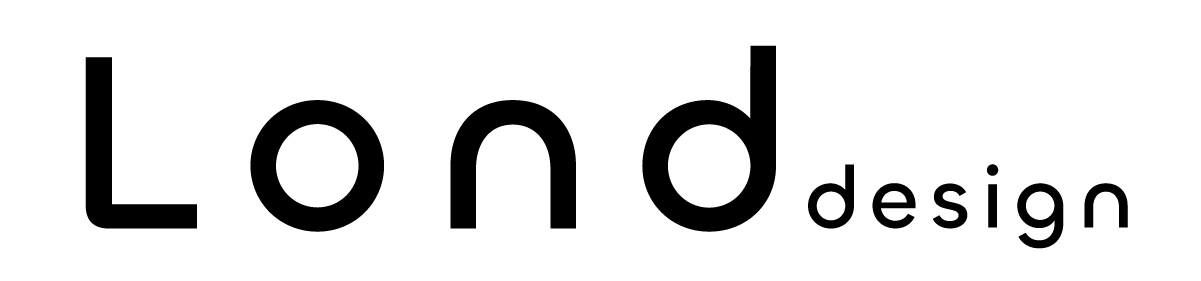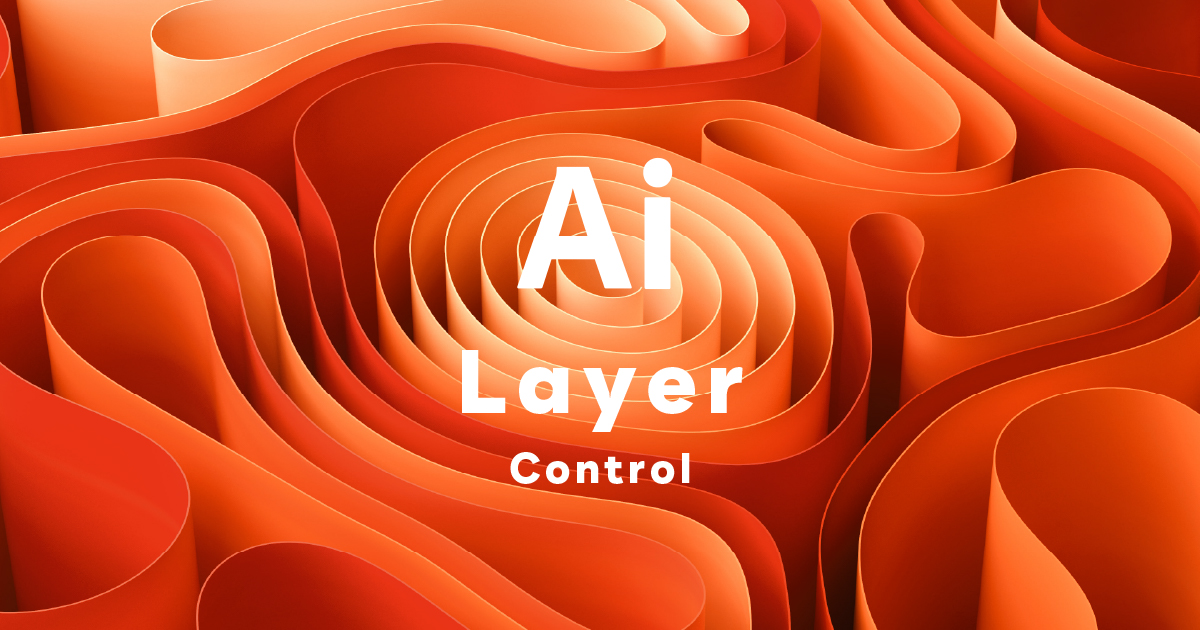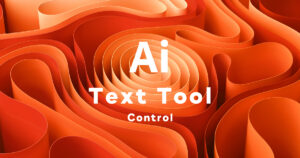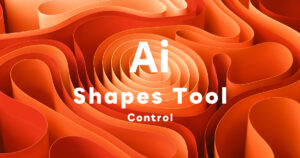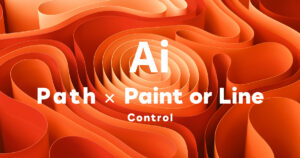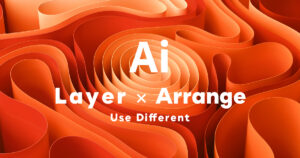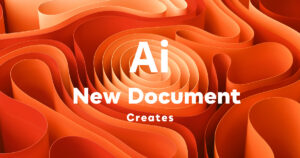レイヤーについて学ぼう!
イラストレーターでデザインを作成するためには、「レイヤー」を理解しておくことは必須条件となります。
なので、まずはレイヤーについてしっかりと学んでおきましょう。
レイヤーとは?
レイヤーとは、透明なフィルム(セル画)のようなものです。
イラストレーターでは、このレイヤー上に「パスオブジェクト」や「テキストオブジェクト」「画像」といったものを描画・配置していくイメージです。
レイヤーは、「層(階層)」という意味があります。
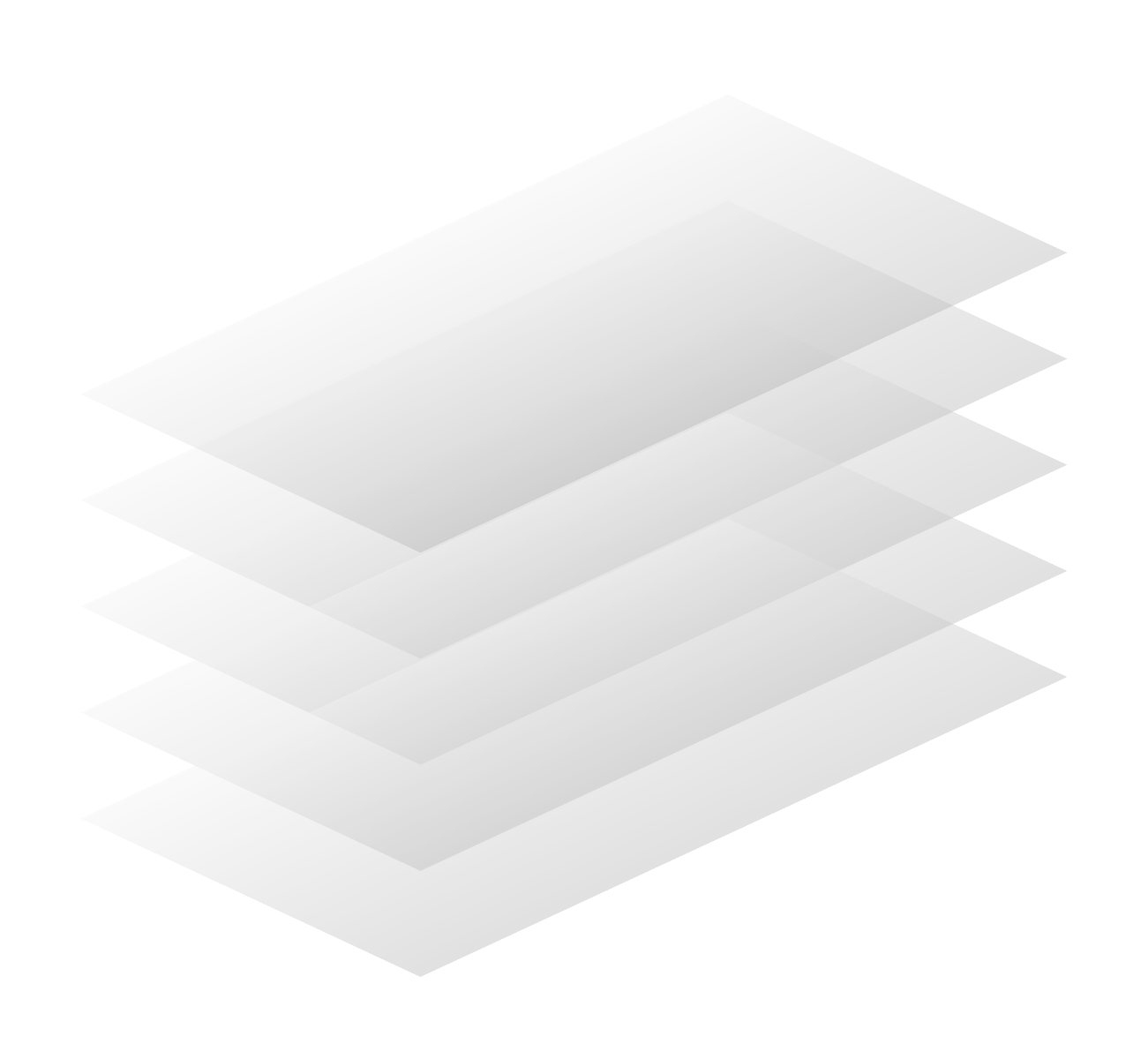
個々のレイヤーは、他のレイヤーに影響を与えず、移動(前後の入れ替え)や編集を行えますので、このレイヤーを上手に管理することがデザイン作成のカギとなります。
イラレでは、「タイトル・テキスト・画像・背景」など、異なる要素を別々のレイヤーで管理するのが通常の使い方です。
「レイヤーパネル」の使い方
新規オブジェクトを作成した時の初期設定では、レイヤーは1つです。
アートワークが複雑になってくると、レイヤー1つでは管理が大変です。
なので、必要に応じて「レイヤーパネル」で新規レイヤーを追加し、関連性の高いパーツごとにレイヤーを分けて管理することが大切です。
効率よく作業を進めるための重要な操作となりますので、レイヤーの基本操作はしっかりと覚えておきましょう。
レイヤーパネルの概要
「レイヤー」に関する操作(レイヤーの移動や管理)は、すべて「レイヤーパネル」行えます。
「レイヤーパネル」では、レイヤーの管理が簡単に行えますので、しっかりと理解しておきましょう。
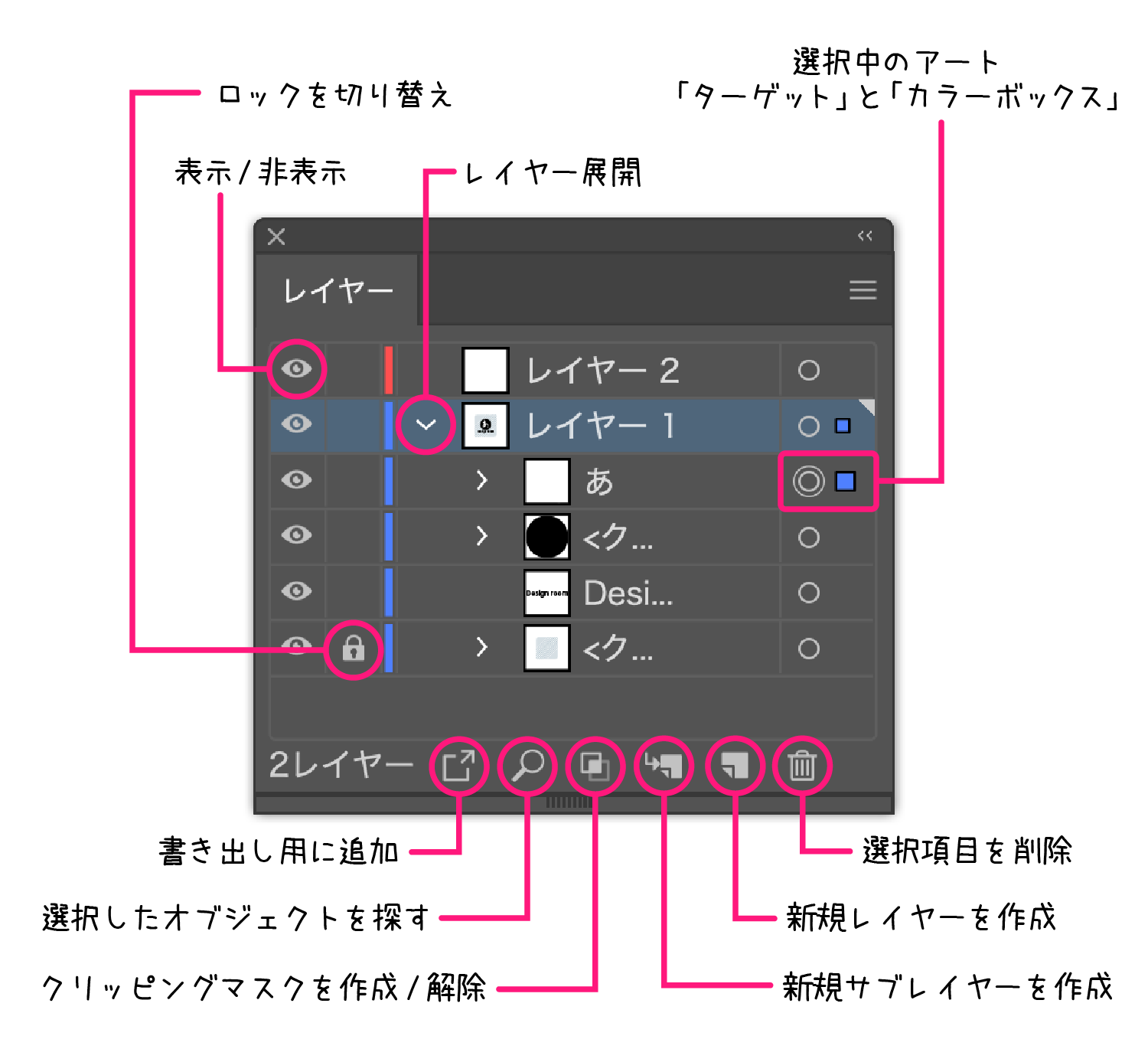
レイヤー展開
「∨」ボタンをクリックすると、レイヤーを展開することができます。
レイヤーを開くと、レイヤー内に配置している各オブジェクトや重なり順が確認できます。
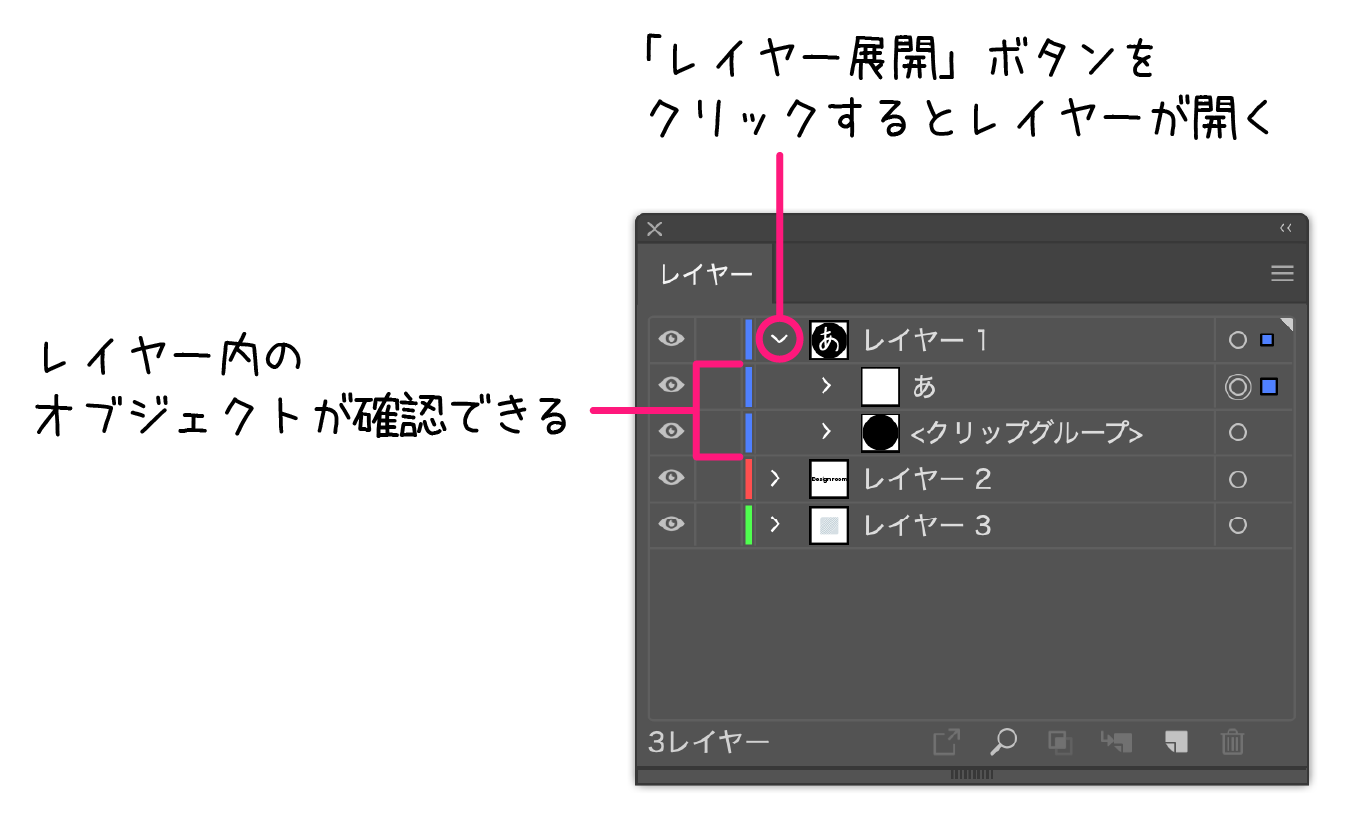
表示 / 非表示
「表示 / 非表示(目のマーク)」ボタンをクリックすると、レイヤーや各オブジェクト・画像の表示・非表示の切り替えが行えます。
レイヤーの「表示 / 非表示」で切り替えると、レイヤー内のすべてのオブジェクトが表示・非表示となります。
レイヤー内の、各オブジェクトの「目のマーク」で切り替えると、そのオブジェクトのみ表示・非表示となります。
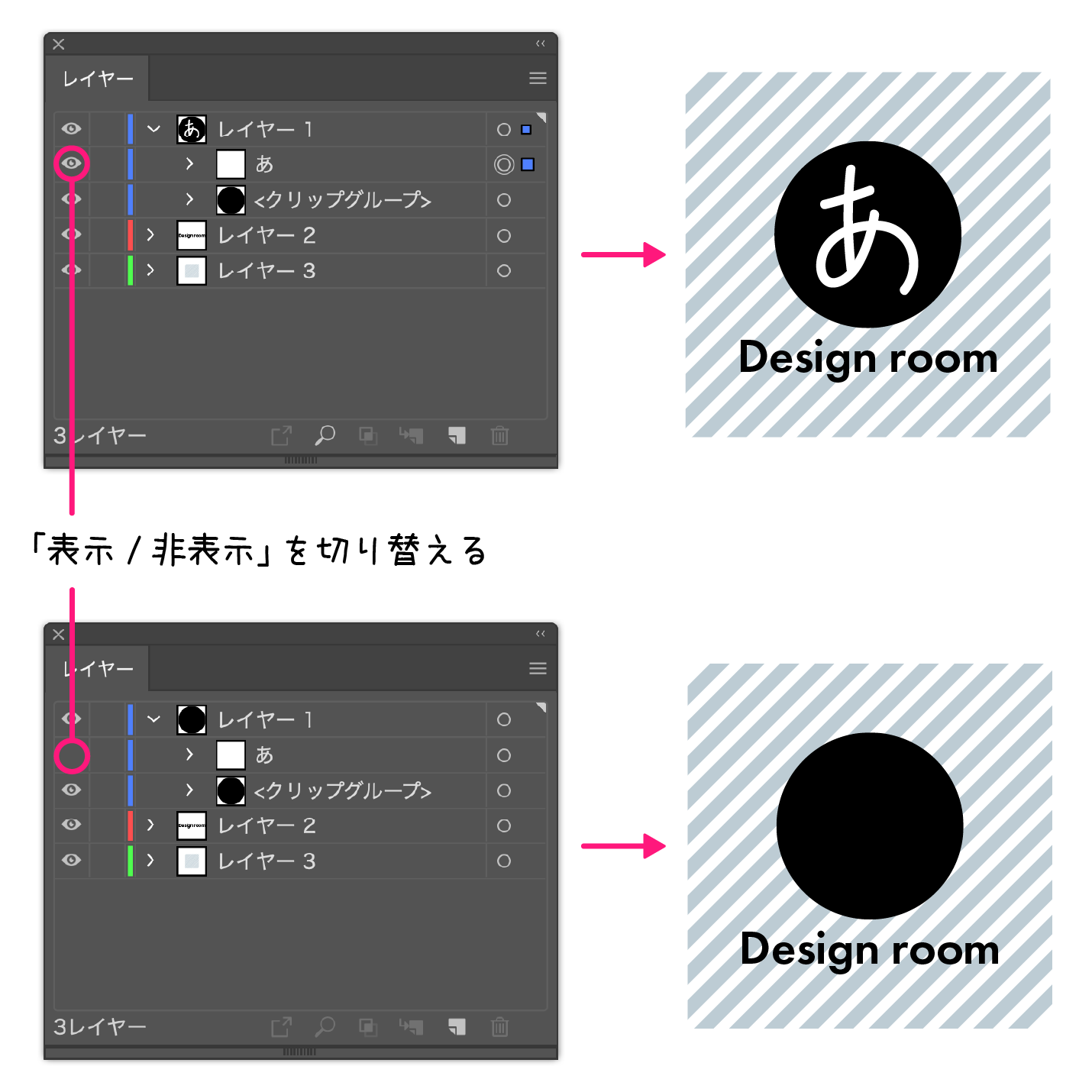
ロックを切り替え
「ロックを切り替え」ボタン(空欄)をクリックすると、鍵マークが付き、編集不可になります。
再度、「ロックを切り替え」ボタン(鍵マーク)をクリックすると、ロック解除ができます。
レイヤーをロックすると、レイヤー内のすべてのオブジェクトがロックされます。
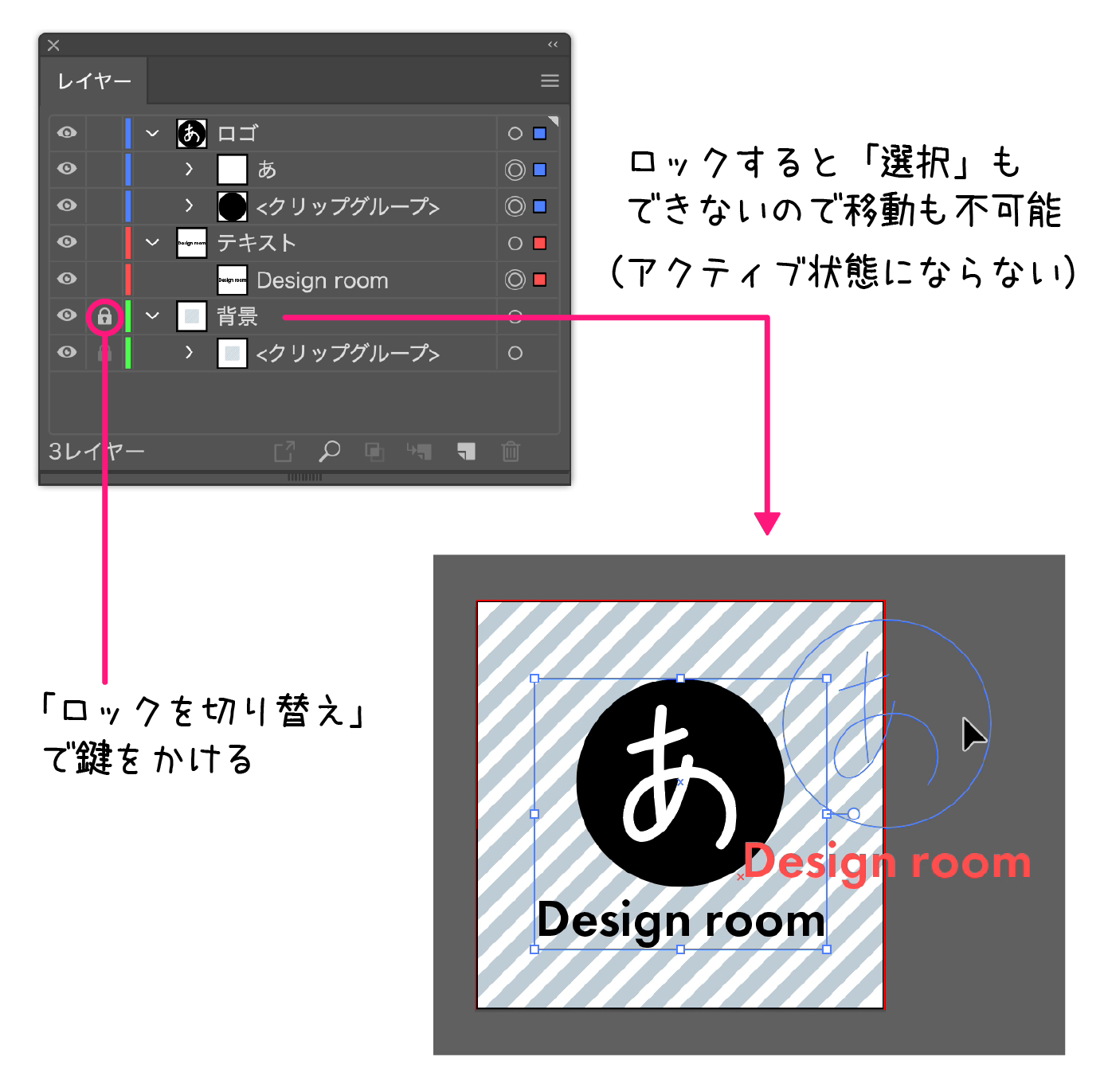
選択中のアート「ターゲット」と「カラーボックス」
「選択中のアート」をクリックすると、アートボード上にあるオブジェクトを選択することができます。
「選択ツール」で、アートボード上のオブジェクトを選択しなくても「レイヤーパネル」で選択する(アクティブにする)ことができます。
また、製作物が複雑なものになってくると、選択(アクティブ状態)しているオブジェクトの確認にも使われます。
選択中(アクティブ状態)であるオブジェクトは「選択中のアート」の「ターゲット」が二重丸になり、「カラーボックス」が表示されます。
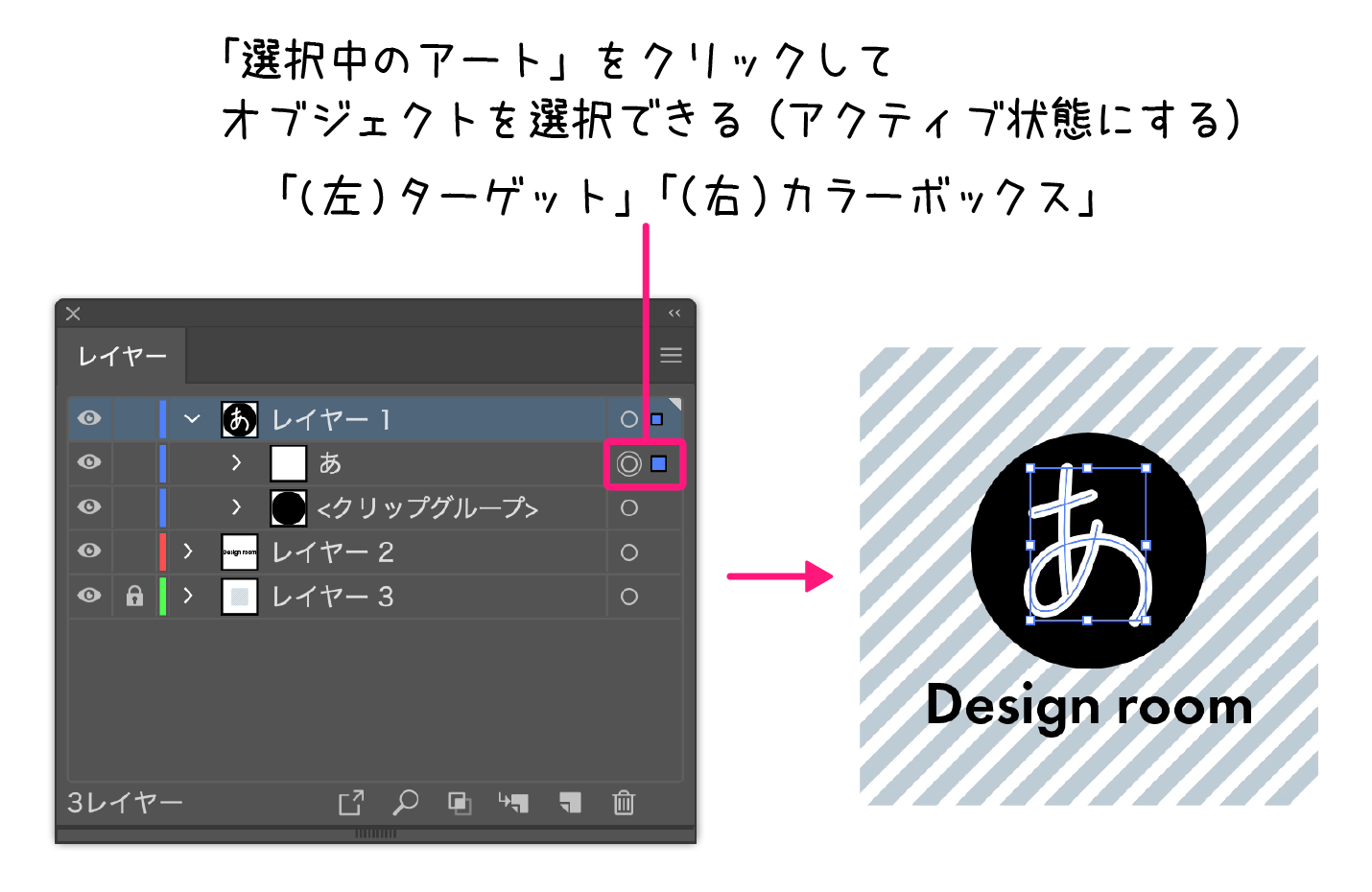
新規レイヤーを作成
「新規レイヤーを作成」ボタンをクリックすると、選択中のレイヤーの上に、新規レイヤーが作成されます。
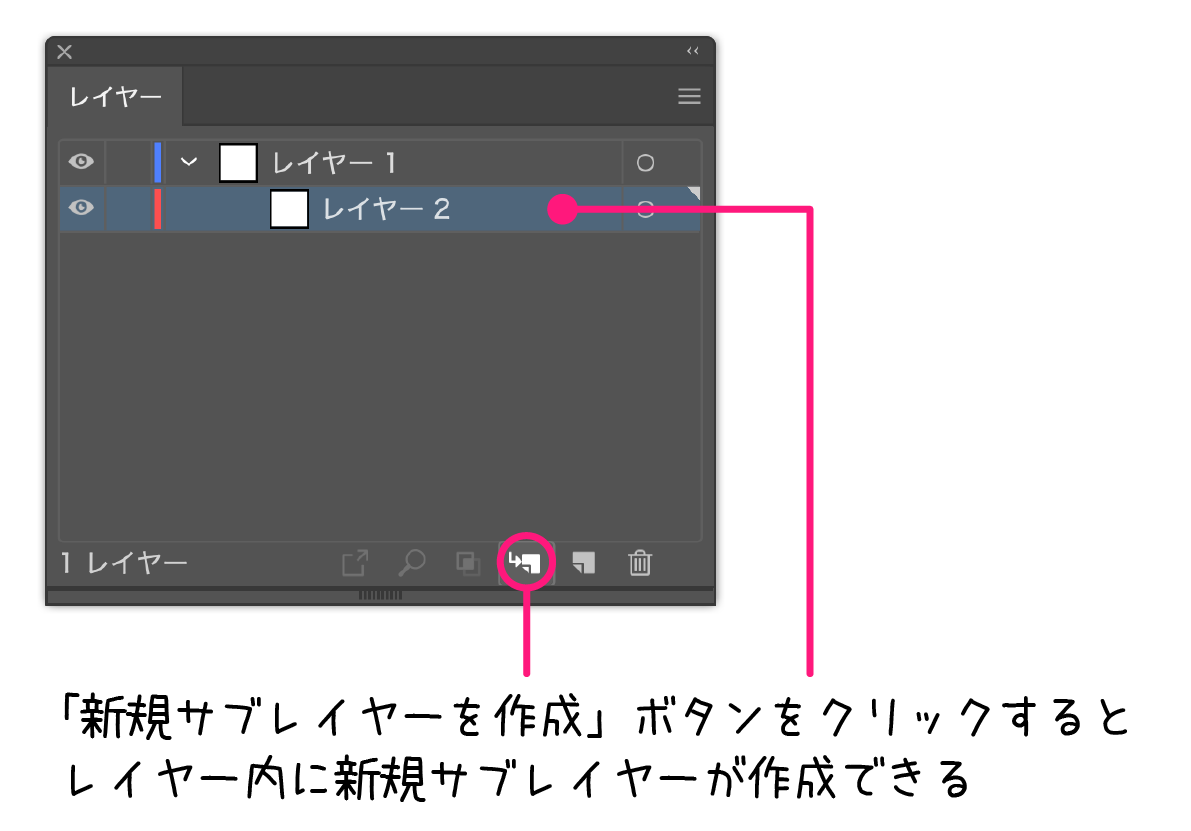
また、レイヤーやオブジェクトを「新規レイヤーを作成」ボタンにドラッグ&ドロップすると複製できます。
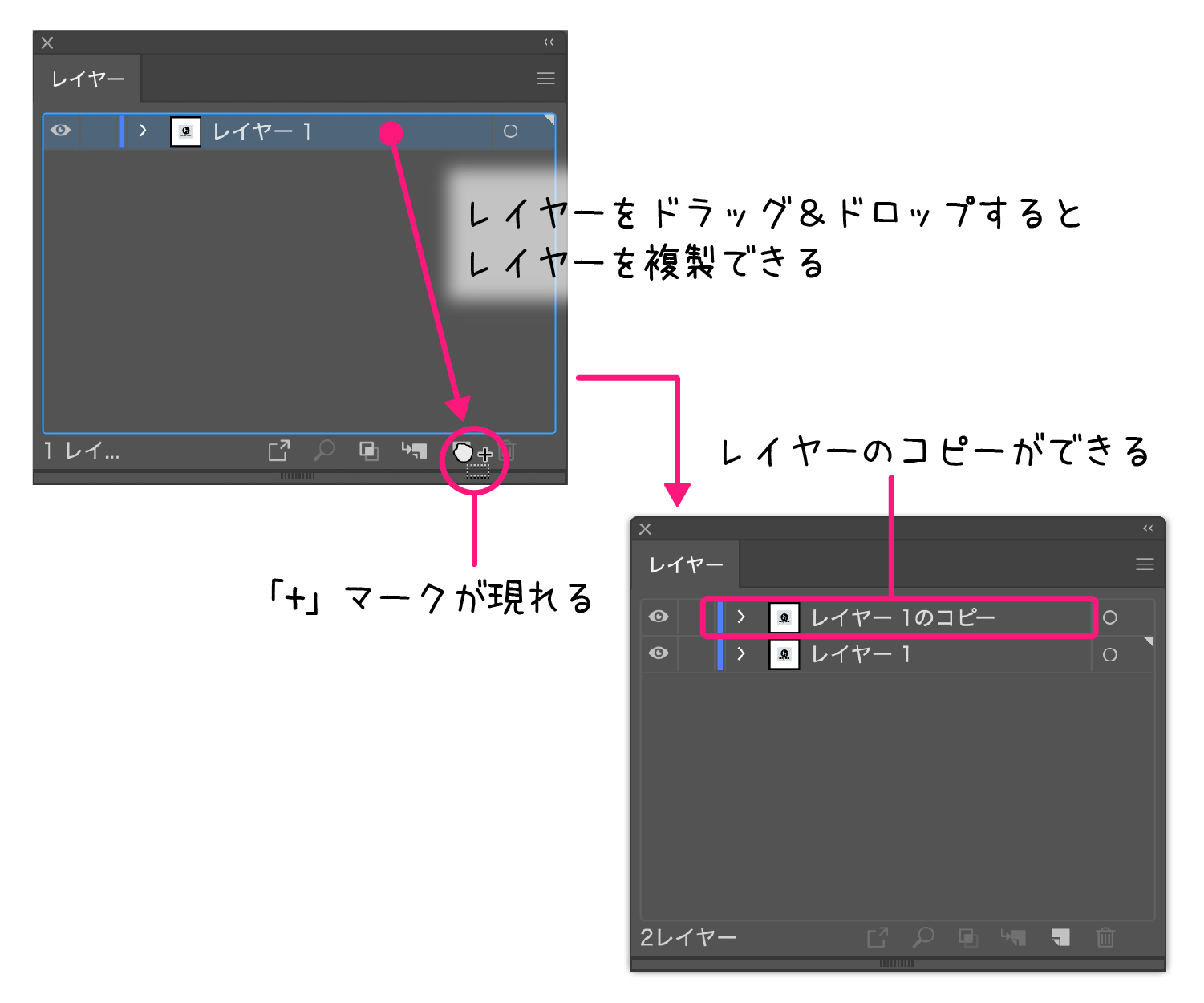
新規サブレイヤーを作成
「新規サブレイヤーを作成」ボタンをクリックすると、選択中のレイヤー内に、新規レイヤーが作成されます。
なので、レイヤーを選択していないと「新規サブレイヤーを作成」ボタンはグレーアウト状態になり、新規サブレイヤーは作成できません。
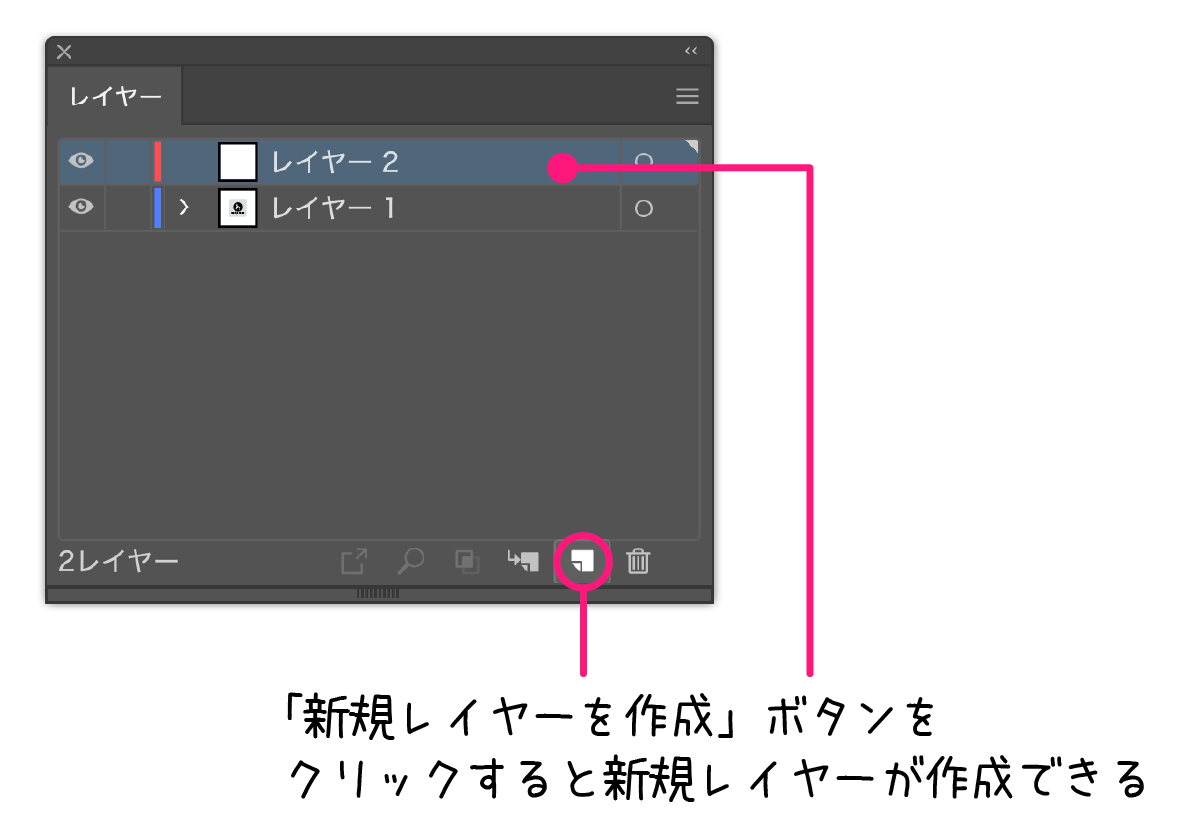
クリッピングマスクを作成 / 解除
「クリッピングマスク」とは、画像やオブジェクトの見せたい部分だけを表示させる方法です。
型抜きのようなもの。
写真やオブジェクトを表示目的の部分のみで型抜きしたいときに使います。
ですが、「クリッピングマスク」を行う場合、この「レイヤーパネル」から行うことはあまりないと思います。
「クリッピングマスク」機能を使う場合、一般的にはメニューバーの「オブジェクト 」からなどの方法で行います。
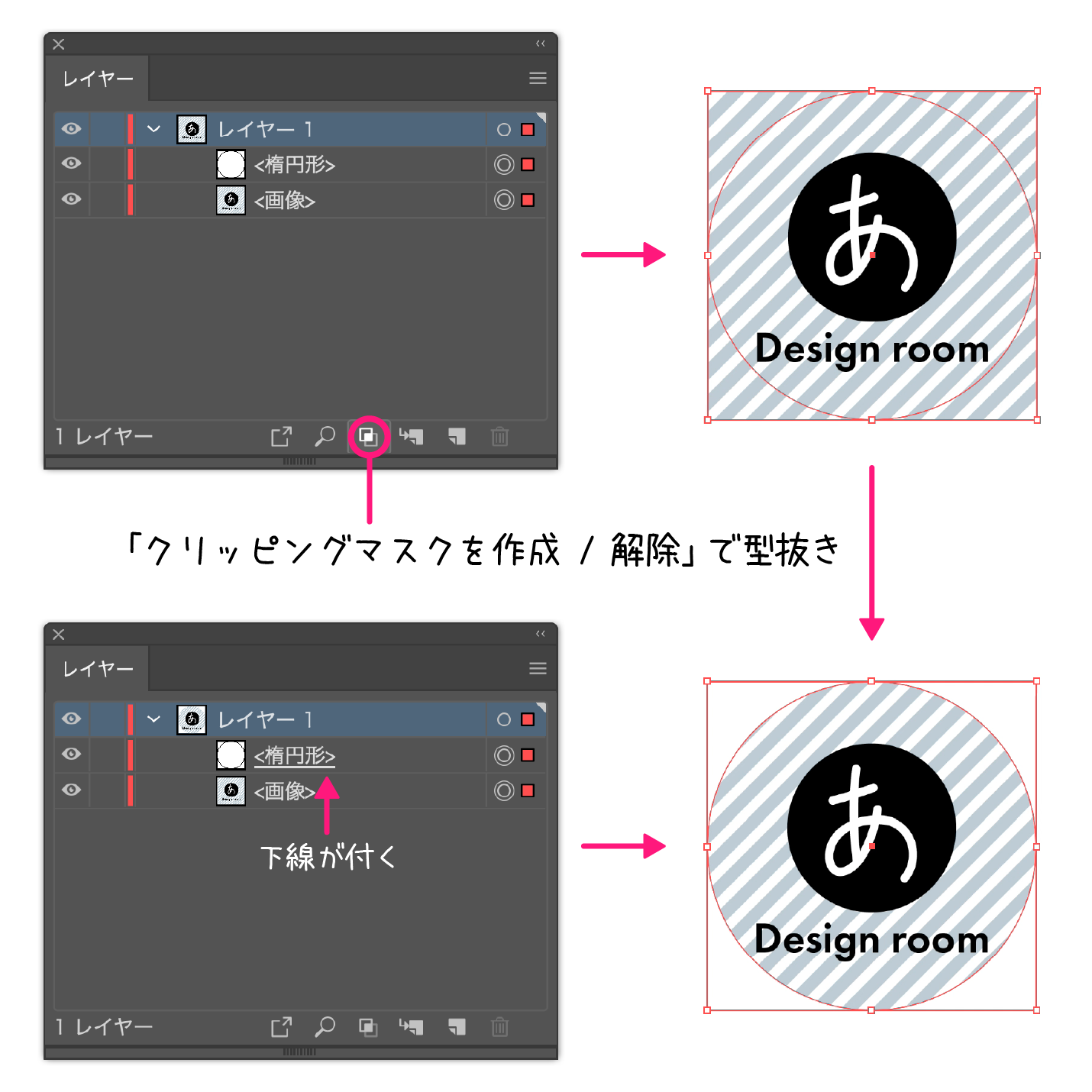
選択項目を削除
「選択項目を削除」ボタンでは、選択中のオブジェクトやレイヤーを削除できます。
また、レイヤーやオブジェクトを「ゴミ箱」のアイコンへドラッグ&ドロップしても削除することができます。
ただし、レイヤーについては2つ以上のレイヤーがないと削除できません。
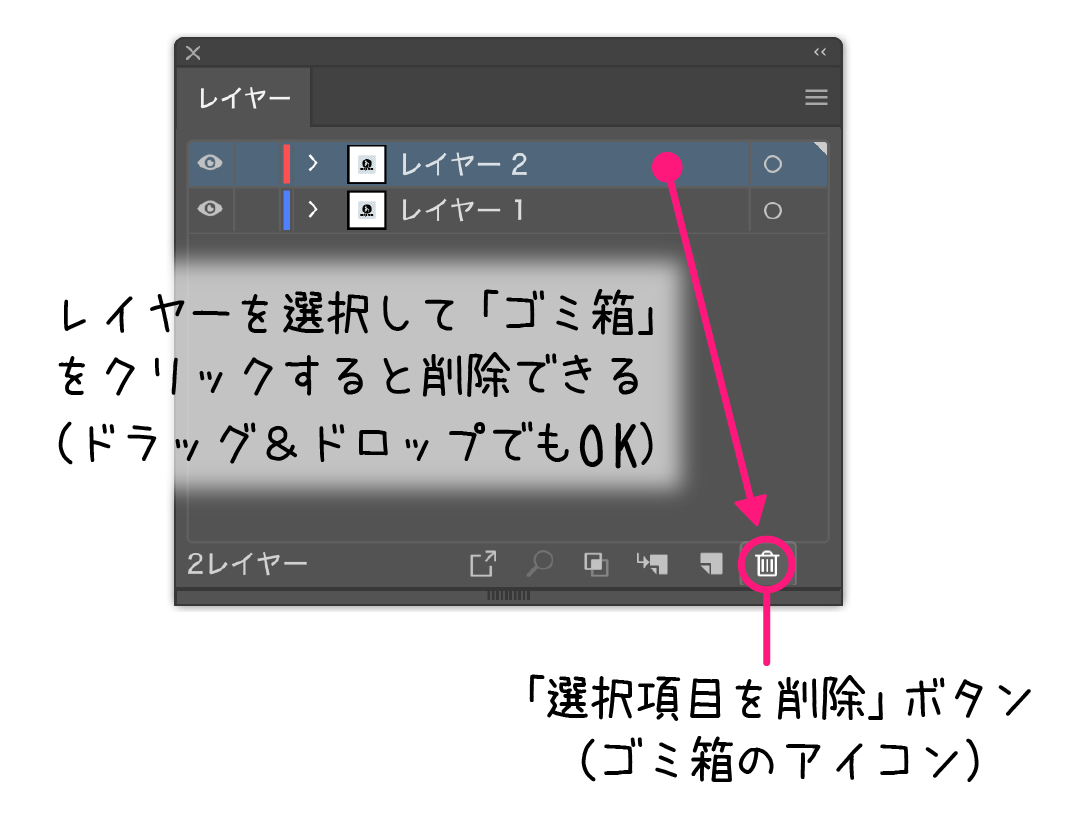
書き出し用に追加
「書き出し用に追加」では、選択中のレイヤーやオブジェクトをアセットとして「アセットの書き出しパネル」に追加することができます。
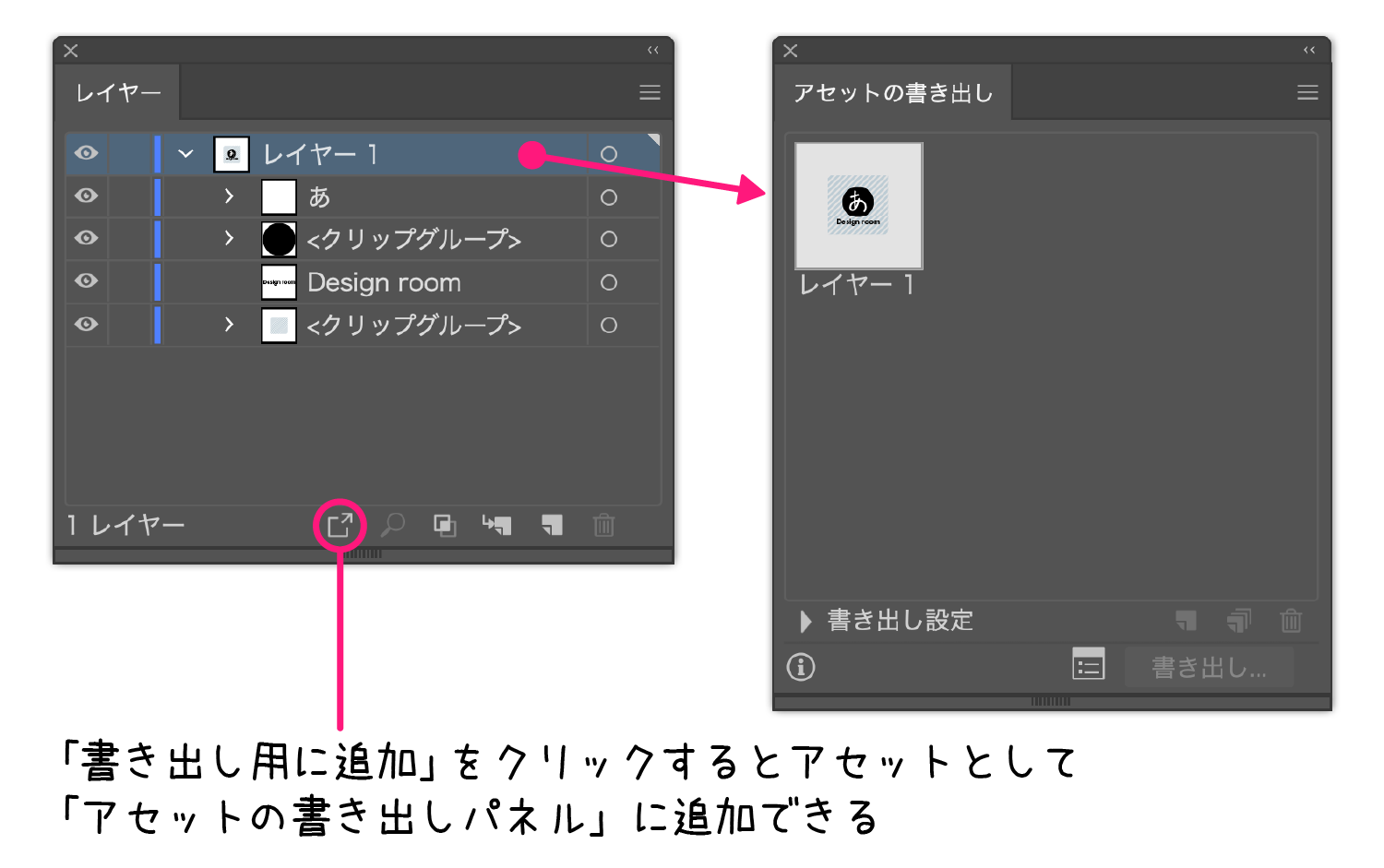
オフジェクト単体でも、個々のアセットとして「アセットの書き出しパネル」に追加できます。
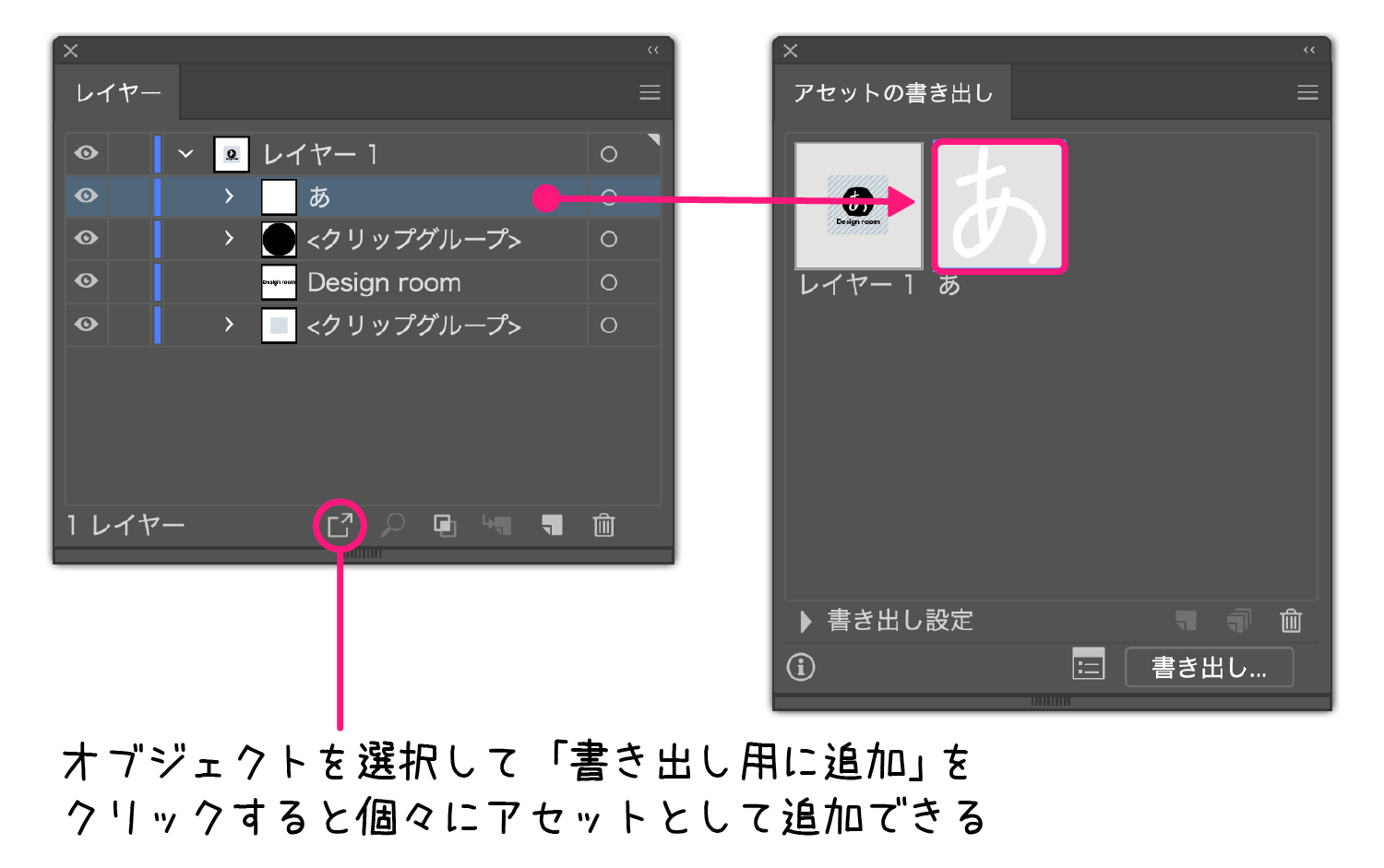
選択したオブジェクトを探す
「選択したオブジェクトを探す」では、選択中のオブジェクトをハイライトしてくれます。
アートボード上にあるオブジェクトを選択し、ボタンをクリックすると、そのオブジェクトが配置されているレイヤーやグルーブが展開して表示してくれます。
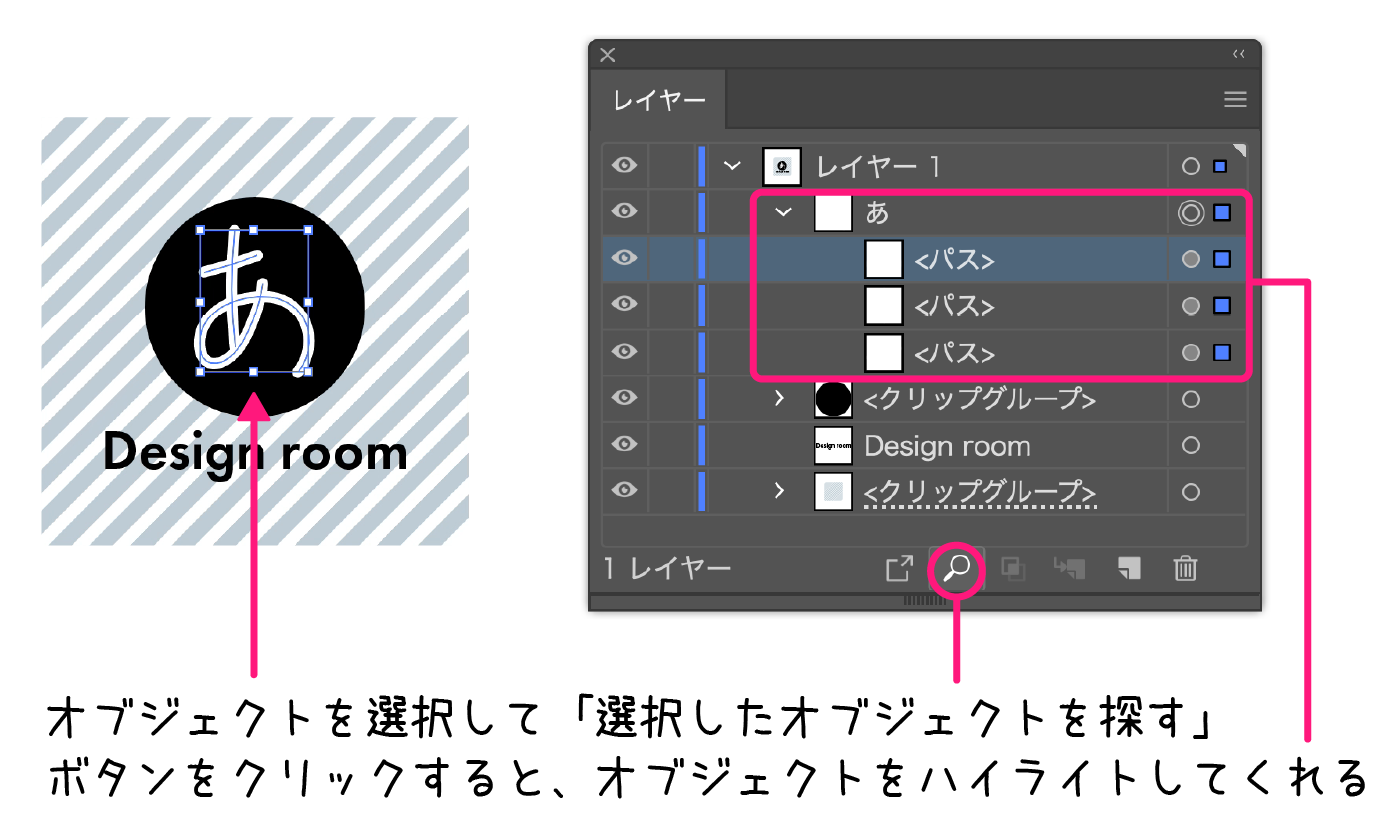
レイヤーのショートカットキー
Short Cut
- 選択中のオブジェクトを隠す
Mac:「command」+「3」 | Windows:「Ctrl」+「3」 - すべてを表示
Mac:「command」+「option」+「3」 | Windows:「Ctrl」+「Alt」+「3」 - 選択中のオブジェクトをロック
Mac:「command」+「2」 | Windows:「Ctrl」+「2」 - すべてのロックを解除
Mac:「command」+「option」+「2」 | Windows:「Ctrl」+「Alt」+「2」 - 対象レイヤー以外、すべてのレイヤーの表示・非表示切り替え
Mac:「option」+「表示の切り替え」ボタンをクリック | Windows:「Alt」+「表示の切り替え」ボタンをクリック - 対象レイヤーのプレビューとアウトライン表示を切り替える
Mac:「command」+「表示の切り替え」ボタンをクリック | Windows:「Ctrl」+「表示の切り替え」ボタンをクリック
最後に
Illustratorを習得する上で、「レイヤー」については絶対に知っておかなければならない知識です。
冒頭でも述べましたが、「レイヤーは、透明なフィルム(セル画)のようなもの」と覚えておいてください。
また、イラストレーターでは「レイヤー」をうまく管理することも大切な作業のひとつです。
レイヤーの操作は、すべて「レイヤーパネル」で行えますので「レイヤーパネル」の使い方をしっかりと知っておきましょう。