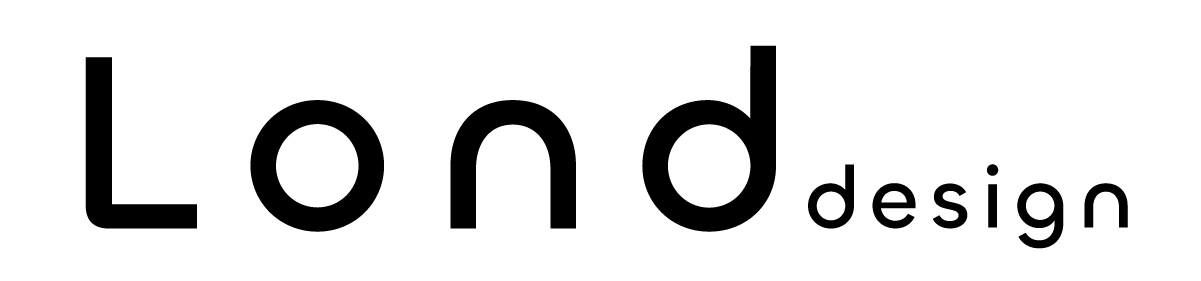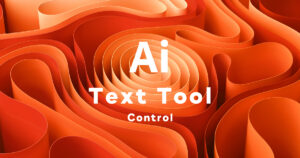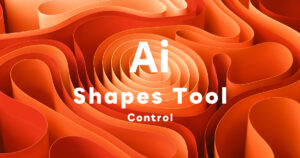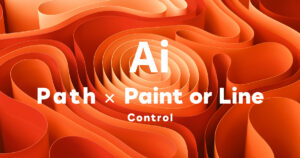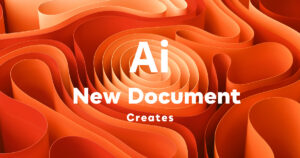目次
オブジェクトの重なり順で見た目が変わる!
イラストレーターでは、オブジェクトや画像は描画や配置した順番で、前面に重なって行きます。
イラレでは、オブジェクトや画像の配置順序で、表示がまったく異なるものになることがあります。
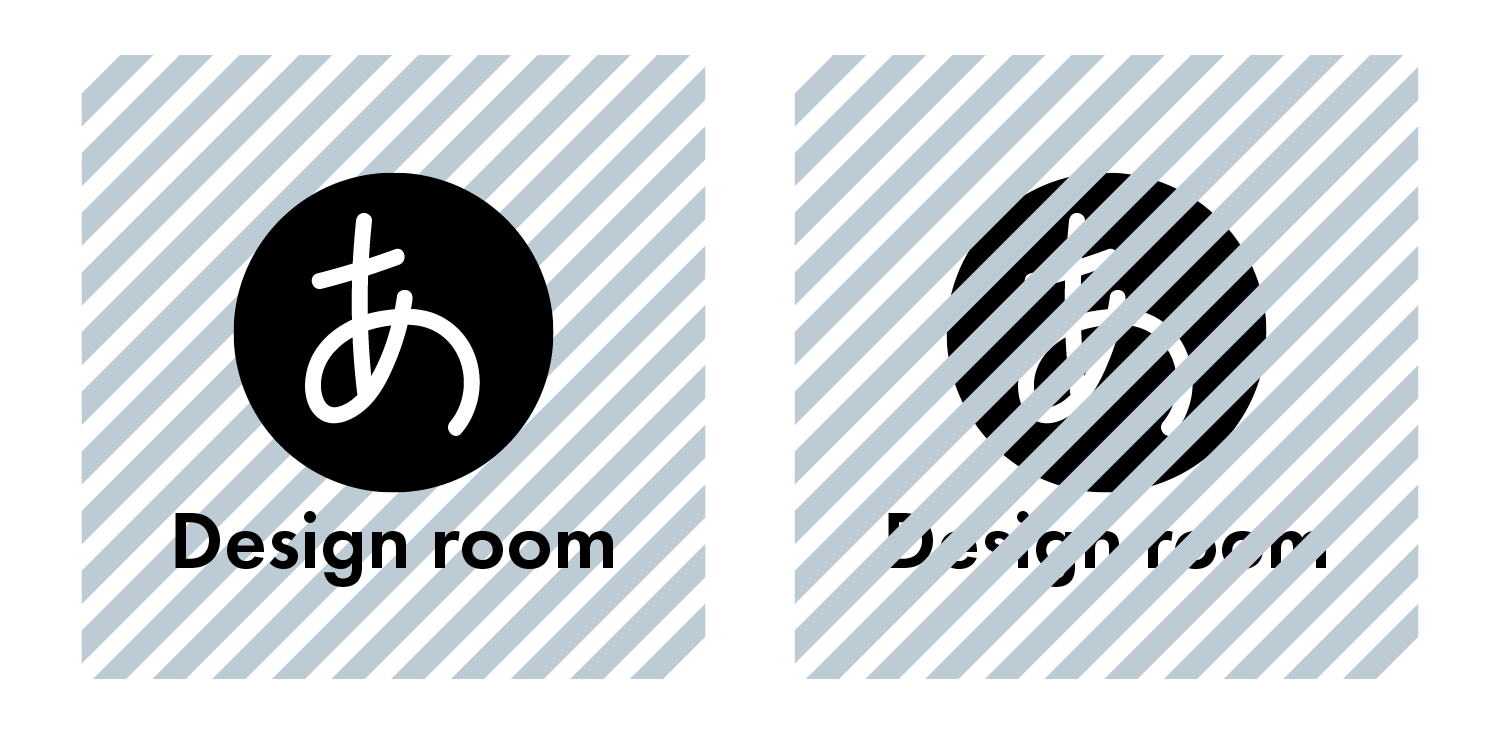
イラレでの作業中、描画したオブジェクトの重なり順序の移動(前後の入れ替え)は、いつでも変更可能ですのでご安心くだい。
イラストレーターの「重ね順」機能を使えば、簡単にオブジェクトを移動(前後の入れ替え)が行えますので、その方法を今回はご説明したいと思います。
前回のページで解説した「レイヤー」とは少しだけ違うので、そこだけ気を付けてください。
前回の「レイヤー」についての解説はこちらをご覧ください。
あわせて読みたい


Illustratorのレイヤーの操作と管理方法
レイヤーについて学ぼう! イラストレーターでデザインを作成するためには、「レイヤー」を理解しておくことは必須条件となります。 なので、まずはレイヤーについてし...
「レイヤー」と「重ね順」の違いと使い分けについてはこちらをご覧ください。
あわせて読みたい

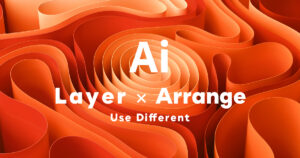
Illustratorの「レイヤー」と「重ね順」機能の違いと使い分け
「レイヤー」と「重ね順」って何が違うの? Illustratorには、「レイヤー」と「重ね順」という類似する機能があります。 「レイヤーの使い方」と「重ね順の使い方」につ...
「重ね順」機能の使い方
では、先ほどの画像を使ってご説明します。
「重ね順」メニューバーの操作
標準の変更方法から。
移動させたいオブジェクトを選択し、メニューバーの「オブジェクト」>「重ね順」>「再背面へ」をクリックで、重なり順序が再背面へと移ります。
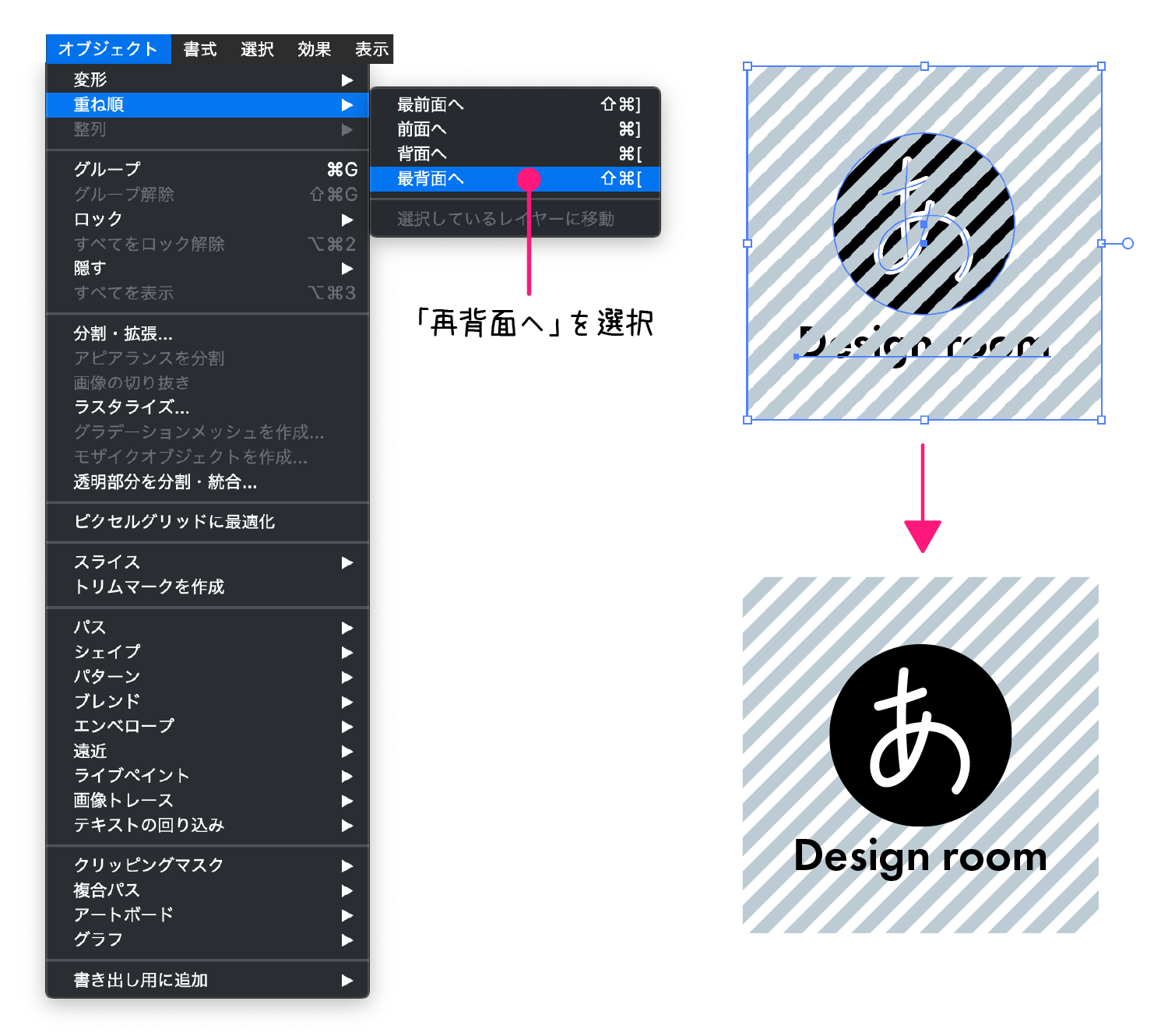
「重ね順」右クリックの操作
次は効率的な方法。
目的のオブジェクトを選択したら、「右クリック」>「重ね順」>「再背面へ」をクリックで、重なり順序が変更できます。
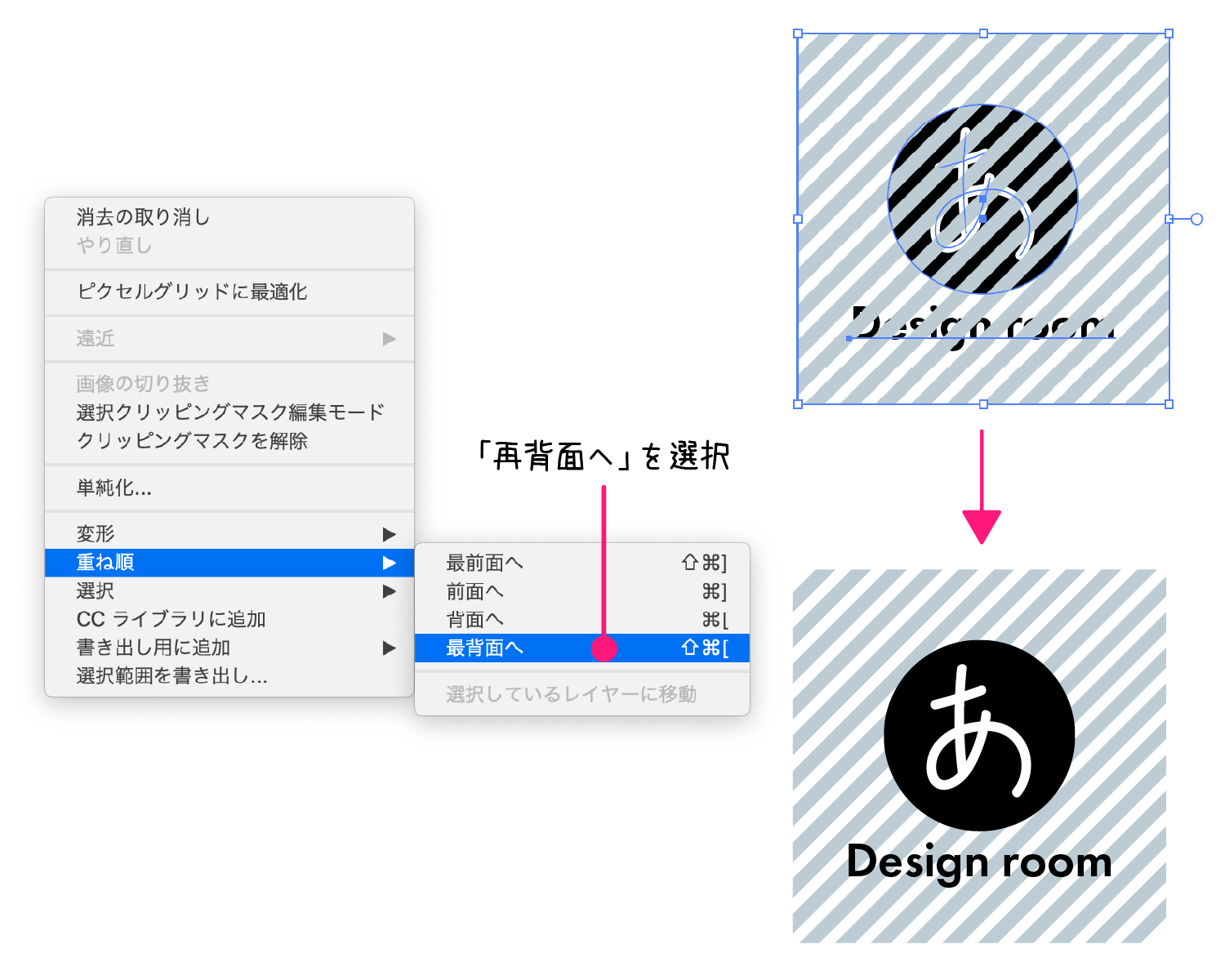
「重ね順」ショートカットキー
更に素早く重ね順を変更する方法。
「ショートカットキー」を使う方法。
「重ね順」機能で行える4つのショートカットキーは下記に記載しております。
「重ね順」のショートカットキー
Short Cut
- 最前面へ
Mac:「command」+「shift」+「 ] 」 | Windows:「Ctrl」+「shift」+「 ] 」 - 前面へ
Mac:「command」+「 ] 」 | Windows:「Ctrl」+「 ] 」 - 背面へ
Mac:「command」+「 [ 」 | Windows:「Ctrl」+「 [ 」 - 最背面へ
Mac:「command」+「shift」+「 [ 」 | Windows:「Ctrl」+「shift」+「 [ 」
最後に
Illustratorの「重ね順」機能で、オブジェクトの重なり順(前後の入れ替え)は簡単に行えるのでとても便利です。
ただ、「レイヤーパネル」で行える機能と少しだけ違うので、そこだけは理解して機能の使い分けを行いましょう。
次回は、その「「レイヤー」と「重ね順」機能の違いと使い分け方」を解説いたします。
あわせて読みたい

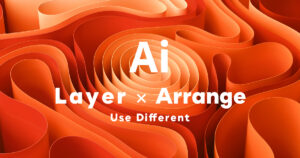
Illustratorの「レイヤー」と「重ね順」機能の違いと使い分け
「レイヤー」と「重ね順」って何が違うの? Illustratorには、「レイヤー」と「重ね順」という類似する機能があります。 「レイヤーの使い方」と「重ね順の使い方」につ...